solidworks - curs pentru incepatori
TRANSCRIPT
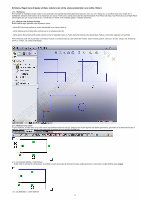
Schitarea. Reguli care dirijeaza schitele, statutul unei schite, starea elementelor unei schite. Sfaturi.
L1.1.1 SchitareaPrin schitare se intelege actul de creatie a unui profil 2D care cuprinde elemente geometrice precum: linie, arc, cerc, elipsa etc. si constituie baza unui model 3D. In SolidWorks schitarea este intuitiva si se realizeaza din mouse. Puteti crea o schita pe oricare din planele implicite Front Plane (din fata), Top Plane (de sus) si Right Plane (din dreapta) sau pe un plan creat de dvs., functie de cum dorim sa fie orientata piesa in vederea izometrica.
L1.1.2 Reguli care dirijeaza schiteleExista cateva reguli generale care dirijeaza o schita:
- schita NU trebuie sa contina un contur intersectabil cu el insusi (cazul a);
- schita trebuie sa fie inchisa adica colturile sa nu se intretaie (cazul b);
- schita pentru Base Feature NU poate contine contururi separate (cazul c). Pentru Extrude Features altul decat Base Feature, contururile separate sunt permise.
Primul Feature creat intr-un part este numit Base Feature si constituie baza pe care creati alte Feature. Base Feature poate fi: extrusion, revolve, sweep, loft, thickening pentru o surface, sau sheet metal flange.
L1.1.3 Statutul unei schiteIn orice moment, schitele pot fi in una din cele 5 stari definitorii descrise mai jos. Statutul unei schite depinde de relatiile geometrice, geometria ei si dimensiunile care o definesc. Statutul schitei este afisat în bara de stare din partea de jos a ferestrei SolidWorks.
L1.1.3.a) Complet definita - Fully Defined Toate liniile si curbele din schita preum si pozitiile lor sunt guvernate de dimensiuni si/sau relatii geometrice. Geometria complet definita este neagra.
L1.1.3.b) Nedefinita - Under Defined
1
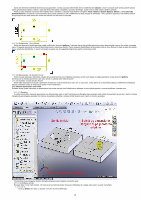
Schita are elemente nedefinite dimensional sau geometric. Schita (sau doar elementele ale ei) nedefinita este albastra. Chiar in aceasta stare schita poate fi folosita pentru generarea modelului. Ulterior, dupa obtinerea informatiilor complete in procesul de design, putem reveni, edita schita si definiri complet. Pentru a forta utilizarea in procesul de modelare doar a schitelor cu statutul Fully Defined, mergeti in Tools, Options, System Options, Sketch, si bifati Use fully defined sketches. In acest fel, la orice tentativa de a parasi schitarea cu OK, SolidWorks va afisa mesajul de avertizare: "This operation requires a fully defined sketch". Singura optiune aici este iesirea din schita fara salvare sau definirea ei completa.
L1.1.3.c) Supracotata - Over Defined Schita are dimensiuni duplicate si/sau relatii conflictuale, devenind galbena. Trebuiesc sterse din relatiile geometrice si/sau dimensiunile care au dus schita in aceasta stare. O sugestie buna este sa folositi SketchXpert pentru rezolvarea schitei. Pentru lansarea SketchXpert se face dublu click pe Over Defined in bara de stare din partea de jos a ferestrei SolidWorks. In acest mod putem accepta una din sugestiile programului pentru rezolvarea schitei.
L1.1.3.d) Nerezolvata - No Solution Found Schita nu este rezolvata. Geometria, relatiile si/sau dimensiunile care impiedica rezolvarea schitei sunt afisate cu rosu (standard), schita devenind galbena . Dimensiunile si relatiile geometrice care aduc schita in aceasta stare trebuie sterse!L1.1.3.e) Invalida - Invalid Solution Found Schita este rezolvata insa rezulta o geometrie invalida (ex: linie de dimensiune zero, arc cu raza zero, curba spline ce se autointersecteaza). SolidWorks avertizeaza asupra invaliditatii schitei si restaureaza schita in forma anterioara.L1.1.4 Starea elementelor unei schiteEntitatile schitei (luate individual) au deasemenea mai multe stari pe care SolidWorks le afiseaza in culori diferite pentru o usoara identificare. Acestea sunt:
L1.1.4.1) Dangling In cadrul unei schite, elemente geometrice sau dimensionale care nu pot fi rezolvate sunt Dangling (spre exemplu cota schitei din exemplul de mai jos a trecut in starea Dangling dupa stergerea operatiei Cut-Extrude si pierderea referintei, cotarea schitei facandu-se in raport cu muchia acesteia).
Vizualizarea si/sau stergerea relatiilor Dangling presupune parcurgerea urmatorilor pasi: L1.1.4.1.a) Editarea schitei Se poate face in mai multe moduri, voi incerca sa le prezint pe toate, fiecare are libertatea de a alege calea care i se pare mai simpla. L1.1.4.1.a.1) - Click pe Sketch din tabul cu acelasi nume din CommandManager;
2
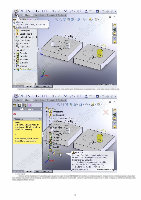
- Cautarea schitei cu pricina in arborele modelului aparut in zona grafica (prin desfasurarea lui apasand pe + unde este cazul) si click pe ea.
L1.1.4.1.a.2) - Click pe schita Dangling in FeatureManager design tree apoi click pe Edit Sketch din toolbar-ul contextual aparut. Acelasi meniu contextual apare si daca dati click dreapta mouse pe schita Dangling, suplimentar aparand si alte optiuni contextuale. Lamuriri suplimentare asupra a ce nu este in regula cu elementul selectat puteti vedea alegand What's wrong?
3

L1.1.4.1.a.3) - Dublu click pe schita Dangling in FeatureManager design tree;
L1.1.4.1.a.4) - Mergeti in Menu Bar, Insert, Sketch apoi cautati si selectati schitei ca in a.1.1);
L1.1.4.1.a.5) - Selectati Sketch din Sketch Toolbar apoi cautati si selectati schitei ca in a.1.1);
L1.1.4.1.a.6) - Dublu click pe schita in zona grafica; L1.1.4.1.b) Stergerea elementelor geometrice sau dimensiunilor Dangling
4

Se poate face selectand in zona grafica aceste entitiati (daca sunt mai multe, selectia se va face cu tasta Ctrl apasata) si se apasa tasta Delete. Pentru stergerea rapida a tuturor entitatilor Dangling recomand utilizarea butonului Display/Delete Relations din toolbar Sketch sau in Menu Bar Tools, Relations, Display/Delete ...
Relatia Dangling este afisata pe fond galben si se sterge cu butonul Delete dupa ce am facut click pe ea. Daca sunt mai multe, se face filtrarea Dangling in loc de All in this sketch si se apasa Delete All.
L1.1.4.2) Driven In aria grafica apar cu gri si indica dimensiuni conduse care nu pot fi modificate. Pot avea un rol pur informativ. Definirea completa a schitei - statutul Fully Defined, vezi L1.1.3.a) - poate usor duce la supracotare insa selectand Make this dimension driven si click OK in fereastra de atentionare vom transforma cota in dimensiune Driven.
5

L1.1.4.3) Over Defined Apar cu galben in aria grafica sau in Relations din Display/Delete Relation PropertyManager si indica o supracotare sau o relatie ce nu este necesara. In exemplul nostru aceasta s-a intamplat daca am bifat Leave this dimension driving in fereastra de atentionare afisata de SolidWorks cand sesizeaza supracotare. Pentru rezolvare vezi L1.1.3.c) si L1.1.4.1.b), cu mentiunea ca in acest caz vorbim nu de dimensiuni Dangling ci de Overdefining/Not Solved in Display/Delete Relations.
6

L1.1.4.4) Under Defined Apar cu albastru in aria grafica si indica entitati ale schitei care au nevoie de relatii geometrice sau dimensiuni in raport cu alte elemente pentru a fi complet definite. L1.1.4.5) Fully Defined Apar cu negru in aria grafica si indica faptul ca sunt prezente toate relatiile geometrice si/sau dimensionale, fara elemente redundante sau nenecesare care ar supradefini schita. L1.1.4.6) Invalid Apar cu galben in aria grafica si indica prezenta entitatilor de schta invalide. Impune revenirea entitatii la starea initiala. Spre exemplu se obtine o schita invalida la schimbarea directiei tangentei unei entitati de tip Spline care duce la autointersectarea ei.
SolidWorks afiseaza mesajul: "This drag created invalid geometry. The pre-drag sketch state will be restored" si actioneaza in consecinta.
7

L1.1.4.7) Not Solved Apar cu rosu in aria grafica si indica relatiile geometrice care nu pot fi satisfacute din conditii geometrice. Vezi L1.1.3.d). L1.1.5 Initierea schitei Schitarea se face pe un plan (fie el un plan din cele predefinite sau creat de catre utilizator) sau pe o suprafata plana a unui model. Asa cum ati vazut la editarea schitelor, initierea ei se face in mai multe moduri, fiecare avand libertatea de a alege calea cea mai facila. L1.1.5.a) Click pe unul din plane sau pe o fata plana a modelului si apoi click (sau dublu click, caz in care apare si un meniu suplimentar contextual) pe Sketch din meniul contextual aparut;
L1.1.5.b) Click pe unul din plane sau pe o fata plana a modelului si apoi click pe Sketch din tabul Sketch din CommandManager; L1.1.5.c) Click pe unul din plane sau pe o fata plana a modelului si apoi din Menu Bar Insert, Sketch; L1.1.5.d) Click pe unul din plane sau pe o fata plana a modelului si apoi din toolbar Sketch click pe Sketch;
8

L1.1.6 Editarea schitei Vezi L1.1.4.1.a).
L1.1.7 Parasirea editarii schitei L1.1.7.a) Click pe iconul de iesire din coltul de confirmare;
9

L1.1.7.b) Dublu Click in zona grafica libera; L1.1.7.c) Click pe iconul Exit Sketch din tabul Sketch din CommandManager, L1.1.7.d) Click in Menu Bar, Insert, Exit Sketch; L1.1.7.e) Click pe iconul Exit Sketch din toolbar Sketch; L1.1.7.f) Click dreapta in zona grafica apoi click pe iconul Exit Sketch din meniul contextual aparut; L1.1.7.g) Pentru parasirea schitei fara validare, click pe X in coltul de confirmare;
L1.1.8 Sfaturi
• Odata creata schita este indicat sa o aducem in starea Fully Defined prin adaugarea de relatii geometrice si/sau dimensionale. Cotarea schitei este indicat sa se realizeze tehnologic, obtinerea desenului de executie cotat se obtine usor si fara a interveni prea mult asupra lui;
• Este indicat sa legam schita de origine, incepand constructia ei pornind din origine sau sa o legam ulterior de origine;
• O schita foarte complexa (din care sa obtinem in mare modelul dorit) este greu de gestionat. Eventualale modificari sunt greu de realizat si implica foarte multa atentie;
• Elementele de tip Sketch Chamfer (tesire) sau Sketch Fillet (raza) sunt regenerate mult mai rapid decat un feature de tip Chamfer sau Fillet. Trebuie gasit deci un echilibru avand in vedere cele scrise la punctul anterior;
• Piesele simetrice este indicat sa le modelam avand ca plane de simetrie planele predefinite (Top, Right, Front);
• Schitarea sa se realizeze avand orientarea Normal To la planul de schitare.
10

Extruded Boss/Base si Extruded Cut. Primul meu model solid 3D realizat in SolidWorks. (partea I)
In aceasta lectie vom modela piesa suport al carui desen (realizat in AutoCAD) il gasiti la Lectia II.2. Daca in acea lectie am folosit desenul 2D pentru modelarea 3D, aici vom schita si modela pas cu pas piesa.Intrucat prezentarea va fi mai amanuntita (fiind la sectiunea INCEPATOR) si pentru a evita plictisirea cursantilor cu lectii prea lungi, vom modela intreaga piesa in doua parti. In prima parte vom modela baza cu cele doua gauri iar in partea a doua vom definitiva modelul.
L1.2.1 Schita bazeiTinand cont de cele scrise despre Design Intent la Lectia II.2 (partea teoretica) si despre schitare la Lectia I.1, initiem o schita pe planul Top (in acest fel orientarea devine normala la planul Top) si incepem schitarea accesand comanda Line.
Pozitionam mouse-ul deasupra originii (icon-ul rosu din zona grafica). Programul sesizeaza si indica coincidenta dintre capatul liniei si origine, afisand markerul corespunzator.Parerea ta conteaza!Va invit sa trimiteti idei si sugestii legate de aceste lectii. Lectiile sunt pe placul tau? Pentru ca aceste materiale sa fie mai bogate in informatii utile, trebuie ca si voi, cititorilor, sa contribuiti cu ceva! Spune-mi sugestiile tale referitoare la continutul lor, daca ti se pare util sau nu, daca merita tot acest efort sau nu, sau chesti de genul asta.Te rog sa folosesti link-ul de mai jos pentru a-mi trimite feedback.
Pentru a afla noutati si a fi curent cu actualizarea paginii,da LIKE florinababei.eu pe Facebook! Multumesc!
Miscam mouse-ul in plan orizontal, programul sesizeaza si indica intentia de a trasa linia orizontala prin afisarea markerului ce indica orizontalitatea si a lungimii segmentului trasat.
11

Facem click pentru realizarea liniei orizontale. In aceasta faza a schitarii nu are importanta lungimea segmentului trasat ci doar orizontalitatea lui. Dupa finalizarea schitei o vom aduce la statutul Fully Defined prin adaugarea de dimensiuni (relatiile geometrice le pune SolidWorks in locul nostru).Imediat dupa trasarea primului segment, miscarea din mouse ne evidentiaza cerinta programului de a continua schitarea tot cu un segment de linie (care in acest exemplu nu mai este orizontal).
Daca ne intoarcem in punctul de final al primului segment, SolidWorks va schimba intentia de schitare din segment de linie in arc de cerc.
Miscam mouse-ul intr-o pozitie verticala relativ la punctul de inceput al arcului (pentru care unghiul A=180 grade) - pus in evidenta de linia punctata verticala. Valoarea razei nu are importanta acum.
Facem click definitivand semicercul. Miscarea din mouse ne va evidentia intentia programului de a continua schitarea cu un segment de linie. Asta si vrem, nu?
12

Miscam mouse-ul in directie orizontala pana programul ne indica verticalitatea cu punctul de inceput al schitei. Programul ne indica faptul ca segmentul trasat va fi orizontal si tangent la arcul precedent. Facem click.
In mod default, SolidWorks continua schitarea cu un segment de linie.
Ne intoarcem in punctul de final al segmentului orizontal abia trast segment si programul va comuta pe schitarea unui arc de cerc.
Facem click in punctul de inceput al schitei (care spuneam ca este si originea sistemului de coordonate). In acest fel respectam conditiile ca pentru Base Feature sa fie doar un contur inchis, neintersectabil.
13

In acest moment schita noastra are statutul Under Defined, singurul punct fix fiind cel de inceput al schitarii care l-am dorit coincident cu originea. Gradele de libertate ale schitei se pot vedea daca "agatam" de unul de puncte cu mouse-ul, facem click si tragem de ea. Observam ca schita isi pastreaza forma (datorita constrangerilor de orizontalitate si tangenta) dar isi modifica dimensiunile.
Este momentul sa adaugam dimensiuni pentru definirea completa a schitei. Click pe Smart Dimensions in tabul Sketch din CommandManager.
14

Click in centrul arcului din stanga ...
Apoi click in centrul arcului din dreapta ...
Intrucat dorim introducerea unei dimensiuni orizontale, tragem mouse-ul in jos si facem clisk unde dorim pozitionarea cotei.
15

Intrucat dorim introducerea unei dimensiuni orizontale, tragem mouse-ul in jos si facem clisk unde dorim pozitionarea cotei.
Click pe Zoom to Fit din Heads-up View Toolbar din partea superioara a zonei grafice pentru a vizualiza (daca este necesar) schita in intregime.
In urma adaugarii dimensiunii, schita si-a pierdut un grad de libertate. Daca "agatam" si tragem de acelasi punct vom observa ca isi pastreaza forma si lungimea, modificandu-se doar in lungul axei Z.
16

Pentru a-i suprima si acest ultim grad de libertate si a aduce schita la statutul Fully Defined, click pe Smart Dimensions in tabul Sketch din CommandManager. Pozitionam mouse-ul pe arcul de cerc din dreapta (sau stanga, cum doriti), acesta isi schimba culoarea pentru a-l scoate in evidenta, si click pentru a desavarsi comanda.
SolidWorks va afisa valoarea curenta a razei...
In caseta de dialog aparuta tastam valoarea dorita si validam. Schita a capatat statutul Fully Defined schimbandu-si culoarea in negru.
17

Intrucat este o piesa simetrica si pentru a fi consecvent in ce am afirmat in Lectia I.1, vom muta schita astfel incat planele Front si Right care trec prin origine sa fie plane de simetrie.Desigur ca schitarea o puteam incepe de oriunde din zona grafica (nu din origine cum v-am invatat in aceasta lectie), adauga cotele si muta ulterior schita in raport cu planele de simetrie. Pentru schite mai complicate nu veti avea certitudinea ca este complet definita prin adaugarea dimensiunilor fara a fi legata cu un punct de origine, ea fiind toata de culoare albastra.Pentru a putea muta schita vom sterge coincidenta dintre capatul liniei si origine. Click pe ea si apoi apasati tasta Delete. Acelasi rezultat il puteti obtine utilizand butonului Display/Delete Relations din toolbar Sketch sau in Menu Bar Tools, Relations, Display/Delete ..., identiifcati in lista coincidenta respectiva (isi va schimba culoarea cand va fi selectata) si apasati butonul Delete.
Agatand schita de unul din vertex-uri si tragand, schita se va deplasa pastrandu-si forma si dimensiunile.
Pentru a selecta mijlocul segmentului de jos, pozitionati mouse-ul deasupra lui, click dreapta si din meniul aparut alegeti Select Midpoint.
18

Apasati si mentineti tasta Ctrl si selectati originea ...
Selectati Vertical in tab-ul Add Relations.
Schita se va muta astfel incat sa se respecte aceasta constrangere si o relatie Vertical apare in tab-ul Existing Relations.
19

Selectam apoi cu tasta Ctrl apasata originea si centrul unuia din cele doua semicercuri apasand apoi pe Horizontal in tab-ul Add Relations.
Schita va capata statutul Fully Defined. Iesim din editare validand schita.
20

L1.2.2 Crearea Base Feature pentru modelPrimul Feature creat este Base Feature. Crearea lui se face apasand, cu schita selectata in FeatureManager design tree:
• Extruded Boss/Base din tab-ul Features din CommandManager;
• Insert, Boss/Base, Extrude...;
• Extruded Boss/Base din Features toolbar;
• Extruded Boss/Base din toolbar-ul contextual aparut prin apasarea tastei S;
21

L1.2.2.1 Extruded Boss/Base - notiuni de baza Creeaza o operatie prin extrudarea unui obiect 3D dintr-o schita 2D adaugandu-i cea de-a treia dimensiune. Aceasta poate fi o Base (caz in care intotdeauna se realizeaza prin adaugare de material), o Boss (care adauga material la o alta operatie Extrude deja existenta) sau un Cut (care inlatura material).
22

From (Start Condition)Se specifica de unde se realizeaza operatia: de la planul de schitare (Sketch Plane), de la o suprafata (Surface), fata (Face) sau plan (Plane), de la un plan paralel cu planul de schitare ce trece printr-un vertex (Vertex) sau la o distanta de planul de schitare (Offset).
Direction 1 (End Condition)Se specifica pana unde se realizeaza operatia: cu o valoare (Blind), pana la un vertex (Up To Vertex) sau o suprafata (Up To Surface), pana la o distanta de la o suprafata (Offset From Surface), pana la un corp (Up To Body) sau cu o valoare de o parte si de alta a planului (Mid Plane).
Direction 2 (End Condition)Se bifeaza daca se doreste extrude si in directie opusa celei de baza. Setarile sunt similare si independente de cele ale directiei de baza.
Selected ContoursIn cazul in care schita are mai multe contururi inchise, se selecteaza cele care vor participa la operatie. Acestea vor capata culoare rosie.Pentru toate aceste optiuni, la Direction 1 si Direction 2, putem defini inclinarea cu care sa se faca extrude. Se apasa butonul Draft On/Off si se seteaza unghiul in caseta Draft Angle. Prin bifarea casutei Draft Outward indicam ca inclinarea sa se faca in directie opusa (de regula "in afara", deoarece implicit extrude se realizeaza cu inclinarea "spre interior")
L1.2.2.2 Realizarea operatiei Orientarea modelului devine trimetrica si un preview este infatisat in zona grafica. La Direction 1 se lasa Blind, pentru valoarea Depth se tasteaza 12 lasand celelalte optiuni implicite. Se valideaza operatia in coltul de confirmare.
23

Felicitari! Ati creat primul dvs. model solid 3D!Sa nu uitati nici o clipa ca prin acesti pasi am trecut si eu!In FeatureManager design tree apare operatia Extrude1 avand subordonata schita Sketch1 de la care provine.
L1.2.3 Schita pentru realizarea decuparilor in bazaSchimbam orientarea astfel incat sa fie normala la suprafata pe care vom schita (recomand ca INTOTDEAUNA schitarea sa se execute avand orientarea Normal To la planul sau suprafata de schitare), apasand butonul Normal To din toolbar-ul contextual aparut la selectarea suprafetei de schitare.
24

Initiem schita pe suprafata modelului. Nu va mai spun cum, ar trebui sa stiti...
Apasam butonul Circle din tabul Sketch din CommandManager...
25

Pozitionam mouse-ul deasupra arcului de cerc si in acest fel SolidWorks va evidentia centrul si punctele caracteristice ale arcului (respectiv capetele si mijlocul lui).
Facem click in centrul arcului de cerc (este afisat markerul care ne indica coincidenta) pentru a pozitiona centrul cercului dorit a fi schitat.
Deplasam mouse-ul si facem click pentru definitivarea primului cerc. Similar procedam cu cel de-al doilea cerc concentric cu celalalt arc de cerc al bazei.
26

Selectam cele doua cercuri tinand tasta Ctrl apasata si in tabul Add Relations din PropertyManager facem click pe Equal pentru a constrange cele doua cercuri sa aiba acelasi diametru.
Este momentul sa definim complet a schita. Click pe Smart Dimensions in tabul Sketch din CommandManager, click pe unul din cercuri (care au diametre egale, nu?), click din nou pentru pozitionarea cotei si apoi tastam valoarea diametrului in caseta de dialog afisata. Validam operatia.
27

L1.2.4 Executarea decuparilorCu schita selectata sau chiar daca nu am parasit schitarea dar avem o schita valida, click pe:
• Extruded Cut din tab-ul Features din CommandManager;
• Insert, Cut, Extrude...;
• Extruded Cut din Features toolbar;
• Extruded Cut din toolbar-ul contextual aparut prin apasarea tastei S (doar in acest caz trebuie sa fiti iesiti din schitare si cu schita selectata);
28

L1.2.4.1 Extruded Cut - notiuni de baza Operatiea inlatura material din modelul existent. Datele de intrare sunt foarte similare operatiei Extruded Boss/Base.
29

From (Start Condition)Se specifica de unde se realizeaza operatia: de la planul de schitare (Sketch Plane), de la o suprafata (Surface), fata (Face) sau plan (Plane), de la un plan paralel cu planul de schitare ce trece printr-un vertex (Vertex) sau la o distanta de planul de schitare (Offset).
Direction 1 (End Condition)Se specifica pana unde se realizeaza operatia: cu o valoare (Blind), pana la urmatoarea suprafata (Up To Next), pana la un vertex (Up To Vertex) sau o suprafata (Up To Surface), pana la o distanta de la o suprafata (Offset From Surface), pana la un corp (Up To Body) sau cu o valoare de o parte si de alta a planului (Mid Plane).
Direction 2 (End Condition)Se bifeaza daca se doreste extrude si in directie opusa celei de baza. Setarile sunt similare si independente de cele ale directiei de baza.
Selected ContoursIn cazul in care schita are mai multe contururi inchise, se selecteaza cele care vor participa la operatie. Acestea vor capata culoare rosie.Pentru toate aceste optiuni, la Direction 1 si Direction 2, putem defini inclinarea cu care sa se faca extrude. Se apasa butonul Draft On/Off si se seteaza unghiul in caseta Draft Angle. Prin bifarea casutei Draft Outward indicam ca inclinarea sa se faca in directie opusa (de regula "in afara", deoarece implicit extrude se realizeaza cu inclinarea "spre interior")
L1.2.4.2 Realizarea operatiei de indepartare de material Un preview este infatisat in zona grafica. La Direction 1 se seteaza Up To Next, lasand celelalte optiuni implicite. Se valideaza operatia in coltul de confirmare.
30

Ne oprim aici pentru aceasta prima parte a lectiei, in partea a II-a vom continua si definitiva modelul.
31

Mirror. Primul meu model solid 3D realizat in SolidWorks. (partea II)
In aceasta parte a II-a vom continua modelarea piesei suport, modelare inceputa in Lectia I.2 si al carui desen (realizat in AutoCAD) il gasiti la Lectia II.2. Intrucat suntem la a treia lectie la acest nivel, voi trece putin mai rapid peste detalii care au mai fost discutate in lectiile anterioare, fara insa a omite sa le amintesc, fiind pasi esentiali in realizarea cu succes a modelului. Daca aveti neclaritati, nu ezitati sa ma contactati.
L1.3.1 Schita urechiiSchimbati orientarea Normal To pe laterala bazei si initiem o schita pe acea suprafata plana.
Schitarea o incepam prin trasarea unei linii cu punctul de inceput coincident cu muchia de jos a bazei.Parerea ta conteaza!Va invit sa trimiteti idei si sugestii legate de aceste lectii. Lectiile sunt pe placul tau? Pentru ca aceste materiale sa fie mai bogate in informatii utile, trebuie ca si voi, cititorilor, sa contribuiti cu ceva! Spune-mi sugestiile tale referitoare la continutul lor, daca ti se pare util sau nu, daca merita tot acest efort sau nu, sau chesti de genul asta.Te rog sa folosesti link-ul de mai jos pentru a-mi trimite feedback.
Pentru a afla noutati si a fi curent cu actualizarea paginii,da LIKE florinababei.eu pe Facebook! Multumesc!
Miscam mouse-ul in plan vertical (asigurandu-ne de prezenta mark-erului ce indica verticalitatea liniei trasate). Nu ne va preocupa valoarea indicata langa cursor si care indica lungimea segmentului trasat ci doar acuratetea formei.
32

Click pentru definirea segmentului de dreapta vertical. In mod implicit, SolidWorks continua schitarea tot cu un segment de dreapta.
Ne intoarcem cu mouse-ul pe pozitia de final al segmentului trasat, SolidWorks va afisa un marker ce indica o concentricitate...
... iar programul va comuta in mod automat pe trasarea unui arc de cerc cu punctul de start finalul segmentului deja trasat. Pozitionam mouse-ul astfel incat arcul de cerc trasat sa aiba 180 grade (valoarea A indicata langa cursor si care se schimba odata cu miscarea lui). Valoarea razei nu are importanta acum in faza de schitare.
Click pentru definitivarea semicercului. Se continua schitarea cu un segment de dreapta (in mod implicit, dealtfel) vertical si care il dorim coincident cu aceeasi muchie a bazei de la care am pornit schitarea. Sunt afisate mark-ere care indica coincidenta cu muchia dorita, verticalitate si tangenta liniei trasate la arcul de cerc precedent. Facem click si avem segmentul de dreapta dorit.
Click pe punctul de incepul al schitarii (sunt afisate mark-ere de concentricitate cu acel capat de linie si orizontalitatea segmentului de dreapta trasat).
33

Schitarea este astfel terminata.
Schita nu este inca cu statutul Fully Defined, daca tragem de unul din vertex-uri schita se va scala, pastrandu-si forma.
34

Aplicam constrangeri pentu a defini schita: cu tasta Ctrl apasata selectam centru semicercului si originea sistemului de coordonate. Punctele selectate sunt afisate cu albastru. In PropertyManager selectam Vertical in tab-ul Add Relations.
Adaugam dimensiunea pe verticala dintre muchia inferioara a bazei si centrul semicercului, Click pe segmentul orizontal al schitei, click pe semicerc sau pe centrul lui si miscand spre lateral mouse-ul se va pozitiona cota printr-un click. Se introduce valoarea si se valideaza.
35

In continuare (avand dimensionarea activa) dimensionam raza semicercului printr-un click pe semicerc urmat de un click pentru pozitionarea cotei. In caseta de dialog aparuta se introduce dimensiunea si se valideaza.
In acest moment schita a capatat statutul Fully Defined, capatand integral culoarea neagra iar in barea de stare se afiseaza Fully Defined.
36

L1.3.2 Extruded Boss/Base pentru realizarea urechiiIn aceasta faza (CHIAR DACA NU ATI IESIT DIN MODULUL DE SCHITARE), daca se apasa Extruded Boss/Base din tabul Feature situat in CommandManager se va realiza operatia. Un preview ne este afisat insa in aceasta orientare nu ne putem pronunta daca directia de extrudare este corecta. Comutam orientarea pe Trimetric (prin dublu click pe orietarea pomenita) in caseta de dialog Orientation aparuta prin apasarea tastei Space.
In vedera trimetrica vedem ca orientarea operatiei este gresita, adaugand material inspre exteriorul bazei. Vrem insa ca orientarea operatiei sa fie in sens opus si pentru aceasta va trebui sa apasam butonul Reverse Direction din Extrude aflat in PropertyManager.
37

Introducem si valoarea dorita pentru Blind in campul Depth si validam operatia.
Observatie:In PropertyManager, aceasta operatie nefiind o Base Feature (care este intotdeauna prima operatie intr-un arbore), apare o noua optiune: Merge result, in mod default bifata. In acest mod unifica operatia curenta cu restul modelului (daca aceasta este posibil). Daca optiunea este nebifata, operatia creaza corpuri solide distincte, evidentiate in FeatureManager design tree in folderul Solid Bodies (in paranteza sunt indicate numarul de corpuri solide).
L1.3.3 Executarea urechii simetriceIntrucat piesa este simetrica in raport cu planul Front, vom apela la functia Mirror pentru a crea partea simetrica. Este un mod elegant de a crea parti ale unei piese in raport cu un plan sau o fata a modelului, scutind astfel timp pretios pentru modelare. Apelarea se face astfel:
38

• Mirror din tab-ul Features din CommandManager;
• Insert, Pattern/Mirror, Mirror...;
• Mirror din Features toolbar;
L1.3.3.1 Mirror - notiuni de baza Creeaza o copie a unei operatii (sau a mai multor operatii) oglindite in raport cu un plan de oglindire sau in raport cu o fata a modelului. Puteti selecta operatia din arbore sau puteti selecta o fata a respectivei operatii.
Mirror Face/PlaneEste planul sau fata in raport cu care se face oglindirea.
Features to MirrorSe specifica ce operatii participa la operatie, acestea se selecteaza din arborele aparut in aria grafica.
Bodies to MirrorDaca se doreste selectarea intregului model sau a unui corp distinct al acestuia, selectia facandu-se prin click pe model in zona grafica.
Faces to MirrorOptiunea este utila in cazul part-urilor importate in care procesul de import include fetele operatiei dar nu si operatia propriuzisa. Se face click pe fata dorita.
OptionsOptiunea Geometry Pattern este valida doar pentru Features to Mirror si Faces to Mirror si trebuie bifata daca modelul este format din mai multe corpuri (Solid Bodies), caz in are in tabul Feature Scop aveti posibilitatea oglindirii unui anumit corp.Propagate visual properties este implicit bifata si va oglindi si caracteristicile vizuale ale partilor oglindite (culori, texturi etc)
39

Selectam Front Plane in Mirror Face/Plane si Extrude3 la Features to Mirror, lasand restul optiunilor implicite. Un preview ne este infatisat. Validam operatia.
Apare operatia Mirror1 in FeatureManager design tree.
40

L1.3.4 Executarea alezajului in cele doua urechiVa trebui sa schitam un cerc pe fata plana a urechii, concentric cu semicercul acesteia. Apasam pe Circle in tabul Sketch din CommandManager.
Click pe fata plana a urechii...Observatie:Va sfatuiam intr-o lectie anterioara sa schitati avand orientarea Normal To la planul de schitare. In continuare va voi demonstra ca schitarea se poate realiza si fara a schimba orientarea, pentru zone neaglomerate cu muchii, vertex-uri aceasta realizandu-se usor fara sa existe posibilitatea ca click-ul realizat sa se "agate" de o muchie sau vertex nedorit. Daca se aintampla acest lucru va trebui stearsa conditia aparuta (coincidenta, concentricitate, etc) si definita schita cu dimensiuni.
41

Pozitionam mouse-ul (care si-a schimbat forma avand forma unui creion alaturi de o entitate cerc) pe muchia semicercului urechii, aceasta isi va schimba culoarea si va afisa punctele caracteristice - capatele arcului, mijlocul si centrul sau.
Click in centrul semicercului (este afisat mark-erul ce coincidenta)...
42

Deplasam mouse-ul pentru materializarea cercului si apoi click pentru trasarea lui.
Adaugam o dimensiune (diametrul cercului) apeland Smart Dimensions din tabul Sketch in CommandManager.
43

Click pe cerc, este materializata cota (ca diametru), click pentru pozitionarea ei si apoi introducem valoarea diametrului in casuta aparuta dupa care validam.
In acest stadiu, fara a fi nevoie de a parasi si valida schita, apelam functia Extruded Boss/Base pentru realizarea decuparii. In preview verificam daca orientarea este cea dorita, daca nu apasam Reverse Direction iar Direction1 alegem Through All.
Sfat:Nu am fost niciodata de acord cu plimbarea pe ecran cu mouse-ul, cautand sa am intotdeauna cat mai putine toolbar afisate pe display astfel incat aria grafica sa fie maxima, sa fac cat mai putine click-uri cu putinta. Pentru aceasta mi-am impus (in paranteza fie spus mi se trage inca de cand lucram in AutoCAD, avand un display pe atunci de 14", cand mana dreapta era pe mouse iar stanga pe tastatura si apelam comenzile cu aceasta, shortcut-uri definite asa cum mi-a fost comod in acad.pgp) si folosesc in mod curent pentru cele mai utilizate comenzi tot felul de combinatii de taste castigand timp si obosind poate mai putin. Am un coleg de birou care si-a afisat
44

toate toolbar-urile posibile din SolidWorks si, in ciuda faptului ca are monitor mare, si-a micsorat considerabil aria grafica, display-ul a defenit incarcat, foarte colorat. Intr-un cuvant: obositor.Va recomand sa va definiti scurtaturi sau sa completati lista celor definite implicit cu altele. Spre exemplu, pentru Extruded Boss/Base am definit (sau era implicit, nu mai stiu) combinatia de taste Alt+E, pentru Extruded Cut definind Ctrl+Alt+E.Aveti mai jos o lista cu scurtaturile folosite de mine (asa cum a fost copiata din SolidWorks 2008), cu putin efort dar care va fi rasplatit mai tarziu, va garantez, utilizandu-le veti constata un mare progres. Si eu le mai incurc uneori, sunt multe.lista_mea_cu_shortcut-uri.txt (3kb)Descarcati lista mea cu shortcut-uri pentru a avea o idee cum mi-am configurat in acest sens SolidWorks.Click pe icon-ul alaturat.
Un preview ne este infatisat asupra efectului operatiei asupra modelului existent. Validam operatia.
45

L1.3.5 Executarea pragului dintre cele doua urechiInitiem o schita pe o fata plana a uneia din urechi. Click pe fata respectiva apoi click pe Sketch in meniul contextual aparut.
46

Schimbam orientarea in Normal To prin executarea unui dublu click pe *Normal To in caseta Orientation aparuta ca urmare a apasarii tastei Space. Click pe Corner Rectangle in tabul Sketch din CommandManager.
Lasam implicita optiunea de desenare a unui dreptunghi definit de doua colturi si pozitionam mouse-ul in dreptul intersectiei bazei cu muchia interioara a urechii. Mark-erul de coincidenta este afisat si facem click pentru pozitionarea coltului din stanga jos al dreptunghiului.
47

Miscam mouse-ul catre muchia interioara a celei de-a doua urechi, il pozitionam pe muchie (este afisat un mark-er de coincidenta). Facem click avand astfel desenat dreptunghiul.
Pentru a defini complet schita, cotam latura superioara a dreptunghiului in raport cu muchia de jos a bazei. Introducem valoarea dimensiunii in caseta Modify aparuta dupa click-ul de pozitionare a cotei. Salvam valoarea si caseta de dialog se inchide singura.
48

Folosesc (dupa definirea completa a schitei) shortcut-ul definit pentru Extruded Boss/Base (vezi justificarile de mai sus), adica Alt+E. Schimbam orientarea in Trimetric pentru a verifica daca directia de extrudare este corecta.
SolidWorks executa operatia in directia normala la suprafata spre exterior asa ca va trebui sa o inversam . Prin definirea suprafetei pana la care sa execute extrude (Up To Surface in sectiunea Direction1) ii vom dictata practic si directia in care sa adauge material.
49

SolidWorks executa operatia in directia normala la suprafata spre exterior asa ca va trebui sa o inversam . Prin definirea suprafetei pana la care sa execute extrude (Up To Surface in sectiunea Direction1) ii vom dictata practic si directia in care sa adauge material. Pentru selectarea suprafetei in cauza, va trebui sa rotim modelul astfel incat sa fie vizibila acea suprafata. Facem click cu butonul scroll al mouse-ul in zona grafica si cu el apasat rotim usor modelul. Eliberam rotita scroll al mouse-ului si selectam cu click una din suprafetele plane ale uneia din urechi, suprafata opusa celei de schitare). Aceasta isi schimba culoarea aratand ca este selectata ne este infatisat un preview al operatiei si apoi validam.
Modelul esta finalizat. Felicitari!Un link catre un fisier PDF 3D il gasiti la finalul Lectiei II.2
Concluzie:
50

1. La o prima vedere este mai laborios sa modelam pas cu pas o piesa, aceasta se vede comparand arborele cu operatii (design tree) infatisat in figura de mai sus si care are 6 operatii, cu cel obtinut prin modelarea avand ca baza desenul 2D executat in AutoCAD care are doar 4 operatii (vezi Lectia II.2). Insa in spatele operatiilor din lectia aceasta avem schite complet definite (constrangeri si dimesiuni) care ne vor fi de un real folos la executarea desenului de executei (veti vedea intr-o lectie viitoare!). In modelul de la Lectia II.2, schitele care au stat la baza modelarii sunt nedefinite dimensional. Am putea sa le definim si acolo insa avem trei schite aliniate ce necesita multa munca pentru a le dimensiona.
2. In lectia de fata am parcurs pas cu pas modelarea piesei, am creat operatii pentru baza, gauri in baza, urechi, etc. dar prin comasarea in aceasi schita a mai multor elemente (de exemplu baza si gaurile din ea puteau fi executate in acelasi pas) putem reduce numarul de operatii din arbore.
Tema.Va propun la final sa realizati acelasi model in urmatorii 3 pasi (suna mai bine, nu?):a. Realizarea bazei cu tot cu gauri in ea;b. Realizarea unei urechi pe toata latimea piesei, cu tot cu gaura in ea,c. Realizarea unei decupari in lungul piesei (in zona urechii) care sa elimine materialul in plus dintre urechi si sa materializeze si pragul dintre ele.
51

Intocmirea desenului de executie pentru modelul executat la lectiile anterioare.
Odata definitivat un model trebuie sa executam desenul tehnic necesar introducerii in fabricatie a lui. Pe langa cunostintele de SolidWorks si pe care le voi prezenta in aceasta lectie, va sunt necesare si cunostinte minime de desen tehnic. Presupun ca le aveti.Pas cu pas va voi arata cum creati desenul de executie
L1.4.1 Crearea desenuluiDesenul consta din una sau mai multe vederi (proiectii) ale unui part sau ansamblu creat in SolidWorks. Deschideti modelul solid creat la lectiile anterioare (inceput la Lectia I.2 si definitivat in Lectia I.3). Daca doriti crearea unui desen dintr-un part sau ansamblu NOU, va trebui mai intai sa il salvati!Pentru crearea desenului aveti mai multe alternative:- File/Make Drawing from Part;- Click pe Make Drawing from Part/Assembly din toolbar Standard;- Click pe Make Drawing from Part/Assembly din meniul flyout New (Menu Bar);- eu voi folosi shortcut-ul Alt+D definit (am discutat in lectia anterioara despre asta).
L1.4.1.1 Stabilirea dimensiunii formatului de hartieIn fereastra Sheet Format/Size, click pe Custom sheet size, iar in campurile Width si Height introduceti 420 respectiv 297 (dimensiunile formatului A3).Click pe OK.
Observatii:1. Daca in Tools/Options... in tabul System Options / Default Templates aveti bifat Prompt user to select document templates, SolidWorks va afisa suplimentar caseta de dialog New SolidWorks Document in care este deja selectat butonul Drawing.2. Vom ignora in caseta de dialog Sheet Format/Size faptul ca SolidWorks a venit cu cateva formate standardizate ce le putem vedea prin click pe Standard sheet size, tocmai pentru a va arata cum sa creati PROPRIUL format in care sa aveti indicatorul personalizat, cu logo, proprietati ce vor fi citite din part si afisate in indicator, etc. Acesta va fi de fapt subiectul lectiei viitoare!Parerea ta conteaza!Va invit sa trimiteti idei si sugestii legate de aceste lectii. Lectiile sunt pe placul tau? Pentru ca aceste materiale sa fie mai bogate in informatii utile, trebuie ca si voi, cititorilor, sa contribuiti cu ceva! Spune-mi sugestiile tale referitoare la continutul lor, daca ti se pare util sau nu, daca merita tot acest efort sau nu, sau chesti de genul asta.Te rog sa folosesti link-ul de mai jos pentru a-mi trimite feedback.
Pentru a afla noutati si a fi curent cu actualizarea paginii,da LIKE florinababei.eu pe Facebook! Multumesc!
52

L1.4.1.2 Inserarea proiectiilorSolidWorks va afisa formatul de hartie si in partea dreapta se va deschide Task Panel/View Palette. Desigur ca dorim ca odata cu proiectiile inserate pe foaia de hartie sa aducem si dimensiunile (cotele) schitelor modelului, scutindu-ne de efortul de a le adauga noi. Bifam Import Annotations si Design Annotations.
Click pe proiectia Front si utilizand procedeul Drag and Drop plasam proiectia pe foaia de hartie.
53

Deplasam mouse-ul inspre jos pentru a materializa proiectia de sus a piesei si facem click pentru a o plasa in pozitia dorita.
Din nou deplasam mouse-ul peste prima proiectie amplasata (*Front) si deplasam mouse-ul in diagonala spre stanga-sus pentru a realiza o vedere trimetrica a piesei apoi facem click pentru pozitionarea acesteia.Este momentul sa incheiem realizarea proiectiilor. Facem click pe semnul de confirmare din dreapta sus a zonei grafice sau click pe semnul de confirmare din Projected View deschisa in partea stanga a ecranului sau apasati tasta Esc.
54

Intrucat vrem ca desenul sa fie lizibil, vom schimba scara desenului. Pentru aceasta repozitionam proiectiile pe foaia de hartie. Click pe proiectia *Front si tragand de ea o amplasam undeva mai inspre coltul de stanga-sus al foii de hartie. Observati ca se pastreaza alinierea proiectiei de sus. Eliberati mouse-ul in pozitia dorita. Proiectiile obtinute din vederea initiala, datorita alinierii impuse, se pot deplasa doar pe o singura directie. Deplasam si vederea trimetrica in foaia de hartie intr-o pozitie convenabila (eu o voi pozitiona undeva deasupra viitorului indicator).
Observatie:Putem in orice moment sa amplasam o proiectie prin simplul procedeu Drag and Drop. SolidWorks va sesiza si va alinia automat proiectia inserata cu una din proiectiile existente deja desigur daca poate exista o astfel de aliniere. Stergerea unei proiectii se face selectand-o si apasand tasta Delete. Daca ulterior ne razgandim si dorim reasezarea proiectiei sterse pe foaia de hartie, aceasta va fi reafisata ca fiind disponibila in View Palette dupa apasarea butonului Refresh.In exemplul de mai jos am introdus proiectia Left.
55

Click pe proiectia *Left in View Palette si Drag and Drop in pozitia dorita. SolidWorks va sesiza si afisa alinierea pe orizontala cu proiectia *Front. Click din nou pentru pozitionare si iesim din dispunerea proiectiilor prin una din tehnicile descrise mai sus.O vom sterge prin click pe ea urmat de apasarea tastei Delete, intrucat intentionez sa fac si sa amplasez o sectiune prin piesa in acel loc.
L1.4.1.3 Stabilirea scarii desenuluiClick undeva pe o zona libera a foii de hartie si apoi click dreapta pentru a deschide meniul contextual. Click pe Properties...
56

Modificam scara din 1:2 in 1:1 si apoi click pe OK. In aceasta caseta de dialog putem schimba si dimensiunea formatului, daca dorim.
57

Vederea trimetrica este mult prea mare si ii vom schimba scara (doar ei). Click pe ea. Se deschde in stanga PropertyManager. Setam in tabul Display Style pe Shaded With Edges iar in tabul Scale bifam Use custom scale si alegem din meniul pop-up scara 1:2. Confirmam.
L1.4.1.3 Repozitionarea cotelorPentru o mai buna ilustrare a acestei sectiuni, am facut Zoom to Area (utilizand bineinteles scurtatura Alt+Z, dar tot atat de bine putem folosi butonul Zoom to Area din Heads-up View Toolbar situat in partea superioara a zonei grafice) si am incadrat cele dpua proiectii ale piesei in dreptunghiul solicitat.
58

In proiectia *Front zonele de tangenta dintre suprafetele curbe cu cele plane sunt materializate printr-o line. In desenul tehnic acestea nu se reprezinta vizibile si in consecinta trebuie sa le indepartam.
Click pe vederea *Front, click dreapta si din meniul contextual aparut, in submeniul View click pe Tangent Edge si click pe Tangent Edge Removed (era bifat Tangent Edge Visible).
59

Pentru repozitionarea cotelor asezate in mod default de catre SolidWorks, facem click pe cota si o tragem in pozitia dorita dupa care eliberam butonul mouse-ului.
L1.4.1.4 Crearea unei sectiuni prin piesaIn CommandManager, tabul View Layout, click pe Section View (sau mergeti in meniul Insert/Drawing View si click pe Section, sau in toolbar Drawing click pe butonul Section View).
60

Pozitionam mouse-ul deasupra centrului cercului (sau arcului de cerc)...
In acest moment intram in schitare, programul solicitandu-ne trasarea liniei de sectionare. Pozitionam mouse-ul pe cercul sau arcul de cerc al urechii. Ni se marcheaza centrul acestuia.
...deplasam pointerul pe verticala in sus. Programul afiseaza o linie intrerupta ce ne indica coincidenta pe verticala a viitorului punct de inceput a liniei de sectionare cu centrul cercului.
61

Facem click intr-o pozitie convenabila (trebuie sa tinem cont ca la capatul liniei de sectionare exista o zona ingrosata si sageata cu eticheta sectiunii) si deplasam mouse-ul in jos pentru materializarea liniei de sectionare. Facem click.
Dupa acest ultim click, SolidWorks afiseaza linia de sectionare cu eticheta ei (in cazul nostru A-A) si afiseaza sectiunea aliniata desigur cu vederea prin care s-a facut sectiunea. O pozitionam in partea stanga avand grija sa schimbam sensul sectiunii (vezi sagetile !) prin bifarea casetei Flip direction. Click pentru a pozitiona sectiunea.
62

Dimensiunea urechii (12 mm) din proiectia de sus dorim sa o amplasam pe proiectia din stanga unde este mai sugestiva. Pentru a MUTA cota, pozitionati mouse-ul pe cota (aceasta isi schimba culoarea in galben semn ca asupra ei se va rasfrange actiunea viitoare), apasati tasta Shift, click pe cota si trageti mouse-ul catre vederea sectionata. Cand va aflati deasupra ei, eliberati mouse-ul. Cota va disparea din prima vedere si va aparea in cea din urma. O pozitionam in mod convenabil.Observatie.Daca doriti ca o dimensiune sa apara atat intr-o vedere cat si in alta care nu o are (in acest caz avem de-a face si cu o supracotare din punct de vedere al desenului tehnic - SolidWorks nu protesteaza la asa ceva, permitand punerea cotelor dupa cum doriti), folositi acelasi procedeu descris mai sus insa apasati tasta Ctrl in loc de Shift. Cota in cauza va ramane in vederea de origine dar va fi copiata si in proiectia dorita, desigur daca acest lucru este posibil, fiind situatii in care acea dimensiune sa nu poata fi infatisata in o anume proiectie, manevra neavand nici un efect.
63

L1.4.1.5 Adaugarea cotelor care lipsescFacem un Zoom pe zona vederii in sectiune a piesiei pentru a putea adauga usor cotele. Click pe tabul Annotate din CommandManager si apasam pe Smart Dimension. In acest tab gasiti toate uneltele necesare adaugarii de adnotatii pe desen (rugozitati, suduri, note, tolerante, etc).
Incepem adaugarea cotelor. Click pe unul din segmentele verticale ale partii interioare a urechii din dreapta. SolidWorks afiseaza cota pe verticala a segmentului pe care ati facut click (dar care nu ne intereseaza) ...
apoi click pe unul din segmentele partii interioare (nu conteaza care din segmente) a urechii opuse ...
liniile selectate devin verzi dupa care deplasam pointerul pe verticala in sus, SolidWorks materializand cota. Pentru realizarea alinierii cu dimensiunea de 12 mm existenta, pozitionam cota proaspat materializata in dreptul cotei cu care dorim sa o aliniem. O linie intrerupta galbena ne arata ca alinierea s-a realizat. Facem click si cota este amplasata.
64

Sa mai punem cateva cote. Click pe linia orizontala care materializeaza baza piesei ...
Din nou programul ne indica printr-o cota segmentul selectat. Deplasam mouse-ul pe verticala in sus si selectam muchia piesei ce materializeaza pragul dintre urechi ...
Deplasam mouse-ul pe directie orizontala inspre stanga, SolidWorks materializand cota. Click intr-o pozitie convenabila pentru amplasarea cotei.
65

In continuare vom adauga o dimensiune pe verticala pentru inaltimea piesei. Click pe muchia bazei piesiei ...
apoi click pe muchia superioara a urechii din dreapta ...
deplasam pointerul spre dreapta, cota fiind materializata. Click pentru amplasarea ei.
66

In final vom pune o cota pentru latimea piesei. Click pe muchia inferioara a piesei.
Tragem pointerul in jos si facem click pentru amplasarea cotei.
67

L1.4.1.6 Crearea unei rupturi in piesaClick in tabul View Layout din CommandManager pentru a accesa functia Broken-out Section ce ne va permite crearea unei polilinii (ce trebuie sa fie un contur inchis) care sa delimiteza zona de ruptura. Forma pointerului se va schimba si intram in modul de schitare a unei polilinii. Mutam mouse-ul deasupra vederii *Front (aceasta va fi incadrata de un chenar magenta semn ca asupra ei se vor rasfrange actiunile viitoare).
Incepem schitarea. Click in afara conturului piesei in zona laterala stanga ...
68

Continuam prin click-uri succesive sa delimitam contrurul inchis al rupturii. Ultimul click trebuie neaparat executat in punctul de inceput al schitarii, astfel avand certitudinea unui contur inchis. Markerul de concentricitare al punctului curent cu primul punct al schitei este afisat, asa ca facem click.
Odata avand definit conturul, in PropertuManager este afisat tabul Broken-out Section. Bifati Preview pentru a vedea pe vederile amplasate pe foaia de hartie pozitia planului la care se face ruptura si faceti click pe conturul gaurii din stanga bazei, intentionand si indicand programului astfel sa facem ruptura prin centrul acelei gauri. Validati.
69

L1.4.1.7 Afisarea muchiilor ascunse, adaugarea axelor, liniile de simetrieFunctie de configuratia piesei, de complexitatea ei, pentru o mai buna intelegere a geometriei este imperios necesar sa adaugam desenului liniile de axa sau de simetrie, sa afisam muchiile ascunse (fara insa a incarca excesiv desenul astfel incat sa nu fie citit sau la plotare sa se suprapuna toate aceste linii si sa nu se mai inteleaga nimic, caz in care va trebui sa schimbam scara si/sau dimensiunea formatului de hartie).Pentru afisarea muchiilor ascunse, faceti click pe proiectia *Front. in stanga se afiseaza PropertyManager. Mergeti in sectiunea Display Style faceti click pe butonul Hidden Lines Visible. Intrucat proiectia *Front este prima inserata, actiunea se va rasfrange si asupra celorlalte proiectii, afisand liniile ascunse peste tot. Daca doriti afisarea acestora doar in una din proiectii, faceti aceeasi pasi doar pentru respectiva proiectie.
Adaugarea axelor suprafetelor de revolutie o puteti realiza facand click pe butonul Centerline (sau daca aveti definita o scurtatura, folositi-o, eu apas pe F10) in tabul Annotate din CommandManager. Vi se cere apoi doua muchii, doua segmente de schita sau o fata cilindrica. Faceti simplu click pe proiectia dorita si SolidWorks va indroduce axele la toate suprafetele cilindrice existente. Daca doriti doar anumite axe, selectati suprafata cilindrica respectiva sau pe rand muchiile care o materializeaza.
70

Pentru piesele simetrice, cum este aceasta, putem adauga axe de simetrie folosind aceeasi comanda descrisa mai sus, de aceasta data selectand muchiile dorite. Eu le-am adaugat pentru vederea de sus si pentru cea in sectiune.Cam atat deocamdata pentru aceasta lectie, desigur ca mai este de lucru putin la aceasta plansa in sensul armonizarii cu standardul folosit la noi (sageti, amplasare cote, etc) dar aceasta o vom face in lectia viitoare al carui scop este in principal realizarea formatului cu indicator in care se vor completa in mod automat proprietati citite din model (denumire, cod produs, masa, suprafata, etc), introducerea unui logo, etc. Formatul astfel realizat se va salva intr-un template si va fi folosit ulterior pentru alte desene.
71

Intocmirea si salvarea unui template pentru formatul de hartie.Completarea indicatorului cu informatii din model
Avem modelul, avem un desen de executie pentru el (nedefinitivat, vom "umbla" putin prin setari la sfarsitul acestei lectii pentru a schimba stilul de sageata, modul de dispunere al cotelor, etc in conformitate cu standardele noastre). Ce urmeaza... desigur sa il avem si pe format hartie (pe imprimanta sau plotter). Dar avem nevoie si de un format standardizat in care sa regasim informatii utile despre piesa din el.Aceste informatii le vom atribui modelului sub forma unor proprietati ce le vom "citi" in indicatorul formatului.Scopul acestei lectii este acela de a creea si salva un template pentru formatul de hartie cu ce contine el si care va putea fi folosit pentru alte desene.
L1.5.1 Editarea foii de hartie si desenarea formatului A3
L1.5.1.1 Conturul formatului A3Deschideti desenul creat la Lectia I.3 si definitivat la Lectia I.4 (File/Open... si setati daca este cazul la files of type pe Drawing(*.drw;*.slddrw), navigati prin foldere pana la locatia acestuia (unde trebuie sa se gaseasca si modelul). Click pe lectia_i_3.SLDDRW si apoi pe Open.Cu el deschis, click undeva pe o zona libera a desenului si apoi click dreapta. Din meniul aparut alegeti Edit Sheet Format din tabul Sheet(Sheet1).
Proiectiile, sectiunea, etc. vor "disparea" (nu va ingrijorati, odata incheiata editarea formatului de hartie, acestea vor fi la locul lor!) fiind afisata foaia alba. Am intrat in background unde vom trasa elementele formatului.Incepem cu chenarul. In tabul Sketch din CommandManager apasati butonul Corner Rectangle. Lasati selectata optiunea implicita de trasare a dreptunghiului prin precizarea a doua colturi opuse. Click pentru primul colt undeva in coltul stanga-jos a foii de hartie, deplasati mouse-ul in diagonala si faceti un nou click pentru definitivarea dreptunghiului. Nu va ingrijorati ca acesta nu are exact dimensiunile foii de hartie, vom pozitiona colturile in coordonatele respective imediat...
72

Iesiti din modul de schitare prin apasarea tastei Esc. Pentru o mai buna lizibilitate, este dezactivata afisarea relationarilor elementelor schitei (mergand in meniul View si debifand Sketch Relations).Pozitionati mouse-ul deasupra punctului din stanga jos a dreptunghiului tocmai trasat, acesta devine portocaliu, cursorul indicand ca este un element tip vertex. Click pe el. Punctul devine verde semn ca este selectat. In PropertyManager sunt afisate proprietatile acestuia. In tabul Parameters schimbati coordonatele lui in 0 pentru X si 0 pentru Y. Validati si drept urmare coltul din stanga jos al dreptunghiului se va muta in coltul din stanga jos al foii de hartie. Validati.
Pozitionati mouse-ul deasupra punctului din dreapta-sus a dreptunghiului si similar primului punct, schimbati coordonatele lui in 420 pentru X si 297 pentru Y (dimensiunile formatului A3). Validati si drept urmare coltul din dreapta-sus al dreptunghiului se va muta in coltul din dreapta-sus al foii de hartie. Validati.
73

Conturul exterior il vom face "fix" intrucat tot ce vom schita (indicator, alte elemente ale formatului) se va raporta la el. Pentru aceasta, pozitionati mouse-ul deasupra uneia din linii (aceasta va deveni portocalie), apasati tasta dreapta si alegeti Select Chain. Toate segmentele de dreapta avand continuitate vor face parte din multimea de selectie.
In PropertyManager in tabul Add Relations, alegeti Fix. Conturul va deveni negru iar in bara de stare schita capata statutul Fully Defined.
74

Conturul interior al formatului (aflat la distanta de 10 mm de cel exterior si este trasat cu linie groasa) il obtinem utilizand functia Offset Entities din tabul Sketch aflat in CommandManager (sau in Tools/Sketch Tools/Offset Entities...).Selectati unul din segmentele conturului exterior. Daca aveti bifat Select chain in PropertyManager, SolidWorks va face offset la tot lantul de entitati. Daca este cazul, schimbati directia in care se realizeaza operatia prin bifarea/debifarea casutei Reverse. Setati valoarea Offset Distance la 10 mm si debifati Add dimensions pentru a nu adauga dimensiunea corespunzatoarea operatiei. In acest caz elementele schitei rezultate in urma operatiei vor fi nedefinite. Pentru a le defini complet la vom fixa si pe acestea folosind procedeul descris mai sus.Observatie:In situatia in care va hotarati sa pastrati dimensiunile adaugate de program in mod automat (cum a fost cazul celei adaugate de functia Offset Entities), pentru a NU fi vizibile in momentul in care iesim din modul de editare a foii de hartie, va trebui sa le ascundem (hide). Click pe dimensiunea respectiva si alegeti din meniul contextual aparut Hide.Revenirea ulterioara si afisarea dimensiunilor ascunse se face mergand si bifand Hide/Show Annotation in meniul pop-up View. Vor fi afisate cu o culoare gri pal dimensiunile ascunse. Un simplu click pe dimensiune o va face vizibila (schimbandu-i si culoarea in negru intens).
75

L1.5.1.2 Desenarea IndicatoruluiPentru aceast subcapitol, va rog sa consultati o carte de desen tehnic. Eu voi desena indicatorul prezentat in imaginea de mai jos, intr-o forma restransa si pur didactica (indicatorul este standardizat in Romania prin vechiul STAS 282-87, inlocuit partial de SR ISO 7200:1994). Odata cu alinierea la sistemul international ISO, se permite crearea unui indicator propriu dar care sa contina obligatoriu zone de identificare a desenului si zone pentru informatii suplimentare.
Incepem prin desenarea unui dreptunghi pornind din coltul din dreapta-jos. In tabul Sketch din CommandManager apasati butonul Corner Rectangle. Lasati selectata optiunea implicita de trasare a dreptunghiului prin precizarea a doua colturi opuse. Click pentru primul colt coltul interior din stanga-jos a chenarului, deplasati mouse-ul in diagonala si faceti un nou click pentru definitivarea dreptunghiului.
76

Definirea schita adaugand dimensiuni (18 mm pe verticala si respectiv 185 pe orizontala. Schita va deveni neagra capatand statutul Fully Defined.
77

Completati indicatorul cu linia verticala pozitionala la 16 mm de capatul din stanga si cu cea orizontala la 10 mm de baza. Trebuie sa aveti grija ca in momentul executarii click-urilor ce definesc liniile sa pozitionati pointer-ul pe entitatile de unde incepem schitarea sau oana unde trasam linia si sa fie afisat mark-erul de coincidenta. Dimensionati pentru a defini complet schita.
Adaugati linai verticala la 38 mm de cea verticala trasata anterior si dimensionati-o. Apoi faceti click pe ea si apasati butonul Offset Entities din tabul Sketch din Command Manager. In Property Manager completati valoarea 95 in casuta Offset Distance si bifati Add dimensions. Asigurativa ca sageata galbena care indica directia in care se va face offset-ul este spre dreapta. Daca acea sageata este spre stanga, bifati sau debifati (dupa caz) casuta Reverse din Property Manager. Validati.
78

Procedati similar facand offset la ultima linie trasata cu valoarea 20 spre dreapta. Vom extinde linia tocmai obtinuta prin offset pana la marginea de sus a chenarului. Click in tabul Sketch din Command Manager si click pe meniul pop-up Trim Entities selectand Extend Entities. click apoi inspre partea superioara a liniei (dinspre muchia spre care se doreste extinderea entitatii). In momentul in care mouse-ul se afla deasupra entitatii ce doreste sa fie extinsa, ne este infatisat un preview.
79

Trasati o noua linie verticala si pozitionati-o la 16 mm ...
80

Completati cu offset-uri succesive si restul liniilor verticale la distantele: 30, 16, 16, 30 si 16 mm.
Trasati si ultima linie orizontala. Va recomand sa incepeti schitarea dinspre dreapta spre stanga, incepand din mijlocul liniei de capat si avand doar grija ca linia sa fie orizontala.
81

Intrucat dorim ca indicatorul sa arate "curat" (fara cote), fie selectam cotele si le stergem dupa care selectand toate entitatile le vom face "fix", fie vom ascunde cotele. Vom aplica ultima metoda. Apasati F5 si este afisat toolbar-ul Selection Filter. Click pe Filter Dimensions/Hole Callouts si faceti selectia incadrand toata zona intr-un dreptunghi. Prin aplicarea filtrului vor fi excluse toate entitatile cu exceptia cotelor.
Cu entitatile astfel selectate, click dreapta si alegeti Hide din tabul Dimension. Apasati F6 pentru dezactivarea filtrului si apoi F5 pentru ascunderea toolbarului Selection filter.L1.5.1.3 Stabilirea grosimilor de liniiPentru delimitarea clara a zonelor cu informatii din indicator precum si a chenarului, vom schimba grosimile liniilor trasate astfel incat dupa printare sa rezulte un desen lizibil. Faceti vizibil toolbar-ul Line Format mergand in View/Toolbars si facand click pe Line Format. Selectati toate entitatile trasate pana acum prin incadrarea acestora in dreptunghiul de selectie.
82

Completati chenarul cu elementele fasiei de indosariere (cea verticala situata la 20 mm de linia de contur iar cea verticala la mijloc). Ascundeti (Hide) cota.Click pe Line Thickness din toolbarul Line Format si alegeti din meniul derulat cea mai subtire dintre linii.
83

Click pe o zona libera pentru a anula selectia. Cu tasta Ctrl apasata, selectati succesiv liniile conturului interior si liniile exterioare ale indicatorului. Acestea vor deveni verzi fiind afisate constrangerile acestora (asta in situatia in care aveti ascunse aceste constrangeri din View/Sketch relations. Click pe Line Thickness din toolbarul Line Format si alegeti din meniul derulat a treia dintre linii ca grosime. Dupa ce vedi da la imprimanta un desen cu acest template, veti vedea daca linia nu este exagerat de groasa. Eu folosesc aceste combinatii de grosimi. Oricum veti putea modifica ulterior template-ul alegand o linie potrivita.
Faceti zoom pe zona indicatorului si prin aceeasi metode de selectie, faceti click succesiv pe liniile din indicator ce se doresc mai groase. Setati grosimea ca mai sus.
84

L1.5.1.4 Introducerea unui logoPersonalizarea indicatorului cu logo-ul firmei dvs da acestuia un aspect profesional. Mergeti in Insert/Picture si in fereastra Open deschisa navigati pana la fisierul dorit (tipurile si extensiile fisierelor compatibile sunt vizibile in meniul pop-up Files of type). Selectati fisierul si dati Open. Este recomandat ca aceasta imagine sa fie de dimensiuni reduse pentru manevrarea usoara a ei. Lasati implicite valorile din PropertyManager urmand sa ducem si sa scalam cum dorim imaginea din mouse. Validati. Imaginea este plasata in coltul din stanga jos (acele coordonate 0,0 pentru X si Y din PropertyManager)
85

Click pe imagine si prin Drag catre zona unde dorim sa o amplasam. Dimensionam imaginea astfel sa ne incapa in zona destinata logo-ului tragand de colturile verzi. Validam. Daca doriti reamplasarea sau redimensionarea acesteia, nu trebuie decat sa facetu dublu click pe imagine si veti intra in modul de editare.
L1.5.1.5 Informatiile din indicatorAcestea sunt pur si simplu texte sau texte cu proprietati speciale care afiseaza informatii din model. Incepem cu primele. Voi exemplifica doar pentru unul din ele, celelalte obtinandu-le din aceasta cu Copy si Paste, editare si eventual schimbarea proprietatilor (font, etc).Facem zoom pe zona indicatorului. In tabul Annotation din CommandManager faceti click pe Note. Este afisat un chenar care sugereaza zona de incadrare a textului. Click intr-o zona libera de pe foaia de hartie.Observatie:Daca va apropiati de o entitate grafica, apare un leader cu sageata la capat atasat de acea entitate si de viitorul text. Departati mouse-ul si acesta va disparea.
86

Este afisat toolbar-ul Formatting su un chenar gri cu colturile si mijlocul laturilor rosii (utile pentru redimensionareazonei cu text) in care clipeste cursorul. Tastati Proiectat si apoi cu tasta Shift apasata, apasati tasta Home. In acest mod se selecteaza tot textul. Schimbam fontul pe Arial si dimensiunea la 2.5 mm. Click pe o zona libera. Textul este definitivat, toolbar-ul va disparea iar la capatul cursorului este agatat textul tocmai scris gata sa fie amplasat intr-o noua locatie. Deplasarea pointerului functie de pozitia unui text existent va genera alinierea textului ce urmeaza sa fie amplasat (apar linii verticale sau orizontale galbene precum si un efet de magnet care trage textul de pe cursor si il aliniaza).Click din nou si se tasteaza Desenat.Similar se procedeaza cu Aprobat si Verificat. Pentru a iesi din comanda apasati Esc.Observatie:Selectia de care pomeneam mai sus poate fi realizata si din mouse, similar ca in editoarele de texte gen Microsoft Office..
87

Prin procedeul Drag and Drop pozitionam textele in casutele corespunzatoare ajutandu-ne si de alinierea sugerata de program.Observatie:In momentul in care faceti click pe un text ce doriti sa il mutati, functie de unde faceti click de-a lungul textului, se stabileste de fapt punctul de aliniere cu alte texte si anume: Left, Middle sau Right, sugerate de micul patratel verde de sub cifra A care insoteste cursorul. Plimbati mouse-ul de-a lungul textului veti vedea cum se schimba si pozitia acelui patratel.
Inserati si mutati in pozitiile corespunzatoare si textele urmatoare (in paranteze aveti inaltimea fontului): Masa neta: (2.2 mm); Scara: (2.2 mm); Pagina: (2.2 mm); Data: (2.2 mm) si Format A3 (3.5 mm).In continuare vom introduce texte care au ceva special: sunt inlocuite cu sirurile de caractere definite ca si proprietati in model sau guvernate de catre sistem. Urmariti procedeul de mai sus pentru introducerea unui text cu inaltimea de 2.2 mm.
88

Nu tastati nimic insa faceti click pe Link to Property (tabul Text Format) din PropertyManager.
Procedati similar alegand din caseta de dialog Link to Property: SW-Sheet Scale(Sheet Scale), SW-Current Sheet(Current Sheet) apoi tastati caracterul slash (/) si apoi click din nou pe butonul Link to Property alegand de aceasta data SW-Total Sheets(Total Sheets) (in acest fel este afisata pagina curenta din numarul total de pagini, spre exemplu 1/1 sau 1/2). Pozitionati textele in casutele corespunzatoare.
In caseta de dialog Link to Property, in meniul pop-up alegeti SW-Short Date(Short Date). Click pe OK si se revine pe foaia de hartie. Data este afisata, cursorul clipind pentru adaugarea in continuarea a altor caractere. Click pe o zona libera a foii si apoi Esc pentru a iesi din comanda (nedorind inserarea altui text). Mutati textul in caseta corespunzatoare.
89

90

Urmariti pasii de mai sus pentru introducerea unui text, insa in caseta Link to Property click pe Model in view specified in sheet properties si apoi apasati butonul File Properties pentru a defini aceste proprietati in model. In cazul in care acestea sunt deja definite aceste proprietati vor aparea in lista din care le-ati ales pe cele din exemplele de mai sus.Completati campurile ca in figura de mai jos (desigur ca puteti completa si numele celor care va verifica si/sau aproba desenul). Confirmati apasand OK si astfel revenim la caseta de dialog Link to Property.
Observatie:Pentru masa, in campul Value/Text Expression programul va afisa "SW-Mass@lectia_i_3.SLDPRT" iar la Estimated Value este calculata valoara masei functie de proprietatile materialului setate pentru piesa. Nu am setat inca nimic astfel incat acceptam pentu moment valoarea data de SolidWorks.
91

Click pe Model in view specified in sheet properties, alegeti din meniul pop-up proprietatea Proiectat (ati observat ca proprietatile definite apar in aceasta lista). Dupa ce confirmam este afisat ca si text ce a fost scris in campul proprietatii.
Mutati in caseta corespunzatoare textul tocmai definit.
Procedati similar pentru celelalte proprietati definite, pozitionandu-le in casetele corespunzatoare.
Observatii:- Pentru toate textele (cu exceptia proprietatilor Number si Description) pastrati acelasi font si aceeasi marime ca si textul la care se refera.- Pentru Number si Description utilizati un font ingrosat (Bold) cu marimea de 4 mm.- Puteti folosi orice font doriti dvs., cel de sus este cu caracter didactic.
92

In final ar trebui sa obtineti cam asa ceva:
Iesim din editarea formatului de hartie facand click dreapta pe o zona libera si alegand Edit Sheet.
93

L1.5.1.6 Salvarea unui templateOdata definitivat formatul (cu toat elementele dorite) dorim sa il salvam in ideea de a-l utiliza la alte desene). Mergeti in meniul File/Save sheet Format si in caseta de dialog aparuta dati un nume fisierului si apasati Save. Fisierul va avea extensia .slddrt
Pentru orice desen nou de acum incolo veti avea in lista acest format personalizat. Pentru a verifica acest lucru, apasati combinatia de taste Ctrl+N sau mergeti in meniul File/New si selectati Drawing pentru a incepe un nou desen. In caseta Sheet/Format Size in lista derulanta Standard Sheet Size veti gasi si formatul salvat de dvs.Observatie:- In acest mod puteti sa va creati intreaga gama de formate standardizate sau nu utilizate in firma dvs.- La crearea unui desen utilizand aest template, daca modelul contine informatiile corespunzatoare (proprietatile definite in exemplul de mai sus - Proiectat, Desenat, Description, etc), acestea se vor regasi in mod automat si in indicator. Tot ceea ce trebuie sa faceti este sa aveti grija ca modelele dvs. sa aiba proprietatile mentionate.
94

- tipul sagetii, dispunerea cotelor: click pe Dimensions:
95

L1.5.1.7 Armonizarea desenului cu standardele in vigoareVa trebui sa "umblam" putin prin setari pentru a defini elementele ce apar in desen in armonie cu standardele noastre.Mergeti in meniul Tools/Options si selectati tabul Document Properties (toate proprietatile setate aici se refera doar la document, neavand caracter general).Desigur ca setari sunt multe de facut, ma voi opri doar asupra catorva, setarile de mai jos fiind o exemplificare:- dimensiunea sagetii: click pe Arrows:
- pentru cotele la care textul se intersecteaza cu liniile de axa, mutati textul prin procedeul drag adn drop si daca aceasta revine la pozitia initiala, faceti click dreapta pe ea, selectati Dimension Options si scoateti bifa Center Dimension. Trageti si pozitionati cota intr-o pozitie convenabila.Deschideti modelul si in FeatureManager design tree, click dreapta pe material, apoi Edit Material si alegeti din lista Cast carbon Steel. Salvati si reveniti. In acest fel se completeaza cu o valoare reala la rubrica Masa neta.
96

La final, desenul dvs. va trebui sa arate astfel:
lectia_i_5.pdfVizualizati in format PDF desenul prezentat in aceasta lectie.Click pe icon-ul alaturat.
L1.5.1.8 Salvarea unui template cu aceste setariOdata facute aceste setari (sageata, font, unitati de masura, etc), este indicat sa le salvati intr-un template astfel incat urmatorul desen ce il creati, bazat pe acest template, sa aiba setarile deja facute. In acest template va puteti salva vederi predefinite (spre exemplu template-ul sa contina vederea Front, proiectia Top si o vedere isometrica).Avand desenul salvat in ultima varianta prezentata mai sus, stergeti tot lasand doar vederea Front si cea Isometrica.
97

Mergeti in meniul File/Save As... si alegeti la Save as type: Drawing Template (*.drwdot). SolidWorks se va duce in mod default la locatia unde sunt definite aceste template-uri. Dati un nume acestuia si apasati Save.
Programul ne va avertiza ca va salva doar vederi goale, fiind excluse dimensiunile, adnotarile, sectiunile, detaliile etc.
98

Dupa ce ati salvati template-ul, iesiti fara sa salvati modificarile.Din acest moment, putem alege acest template la crearea unui desen nou (My Drawing apare cand apelati File/New... sau cand, avand un part deja creat, apelati File/Make Drawing from Part
99

Configuratiile pieselor. Design Table.
Cu ajutorul configuratiilor puteti avea in acelasi fisier diverse versiuni ale aceluiasi model. In configuratii pot fi schimbate dimensiuni, suprima/desuprima operatii sau avea scheme de culori, proprietati diferite (de exemplu material), etc. In aceasta lectie vom trata doar configuratiile part-urilor. O lectie viitoare va trata configuratiile in cadrul ansamblelor.
L1.6.1 Configuration Manager
Configuration Manager gestioneaza configuratiile part-urilor. Orice part are o configuratie implicita numita Default care poate oricand fi redenumita sau stearsa in anumite conditii. Cel putin o configuratie trebuie sa fie intr-un part (fie ea si cea implicita).Deschideti piesa realizata la Lectia I.3 nivel INCEPATOR. Pentru a vizualiza configuratiile piesei, click pe tabul ConfigurationManager din FeatureManager.
Vom observa configuratia implicita pe care o putem redenumi (nu este obligatoriu) cu un click, o scurta pauza si din nou click (asa numitul slow double-click) pe denumire, intrandu-se in editarea ei. O vom denumi Cfg.1
100

L1.6.2 Crearea, activarea si stergerea configuratiilor
Puteti crea configuratii manual sau cu cu ajutorul programului Microsoft Excel (recomand crearea si gestionarea configuratiilor cu ajutorul Excel-ului, mai ales in situatia in care aveti multe configuratii si/sau parametri variabili)
L1.6.2.1 Configuratii create si gestionate manual
L1.6.2.1.1 Crearea configuratiilor manual
Pentru crearea unei configuratii noi, click dreapta pe iconul ce afiseaza un part si denumirea lui, apoi din meniul contextual aparut selectati Add Configuration ...
101

In PropertyManager sunt afisate optiunile pentru crearea configuratiei:Configuration name - numele configuratiei: este important pentru gestionarea configuratiilor create;Description - descriere: ajuta la filtrare, putand fi scris mai detaliat ce contine configuratia respectiva;Comment - comentariu: detalii utile pentru gestionarea unui numar mare de configuratii.
In tabul Advanced Options aveti implicita bifa pe Suppress features ceea ce inseamna ca orice operatie adaugata in oricare alta configuratie din part va fi SUPRIMATA in aceasta configuratie (in care este bifa pusa). In acest mod puteti controla in care din configuratii sa aveti si in care nu anumite operatii, rezultand de fapt versiuni diferite constructiv ale aceleiasi piese. Pentru un numar mare de configuratii este deosebit de dificil sa controlam din aceasta bifa ce operatii sa fie suprimate/nesuprimate si in care configuratie. Aici intervine Excel care usureaza enorm munca...
102

Creati configuratiile Cfg.2, Cfg.3 si respectiv Cfg.4 lasand pentru inceput implicite toate optiunile.
L1.6.2.1.2 Activarea unei configuratii
Configuratiile incative sunt de culoare gri, cea activa avand icon-ul colorat si fiind evidentiata prin scrisul in contrast cu cele inactive. Pentru activarea unei anumite configuratii, faceti dublu click pe ea sau click dreapta pe ea si alegeti din meniul contextual aparut Show Configuration.
L1.6.2.1.3 Modificari dimensionale ale parturilor in configuratii
Crearea unei familii de produse care difera dimensional se poate realiza usor modificand anumite dimensiuni in configuratii. Imaginati-va un tirant filetat de lungimi diferite. Cat de usor putem crea diversi tiranti similari constructiv insa avand lungimi diferite, dimensiunea lungimii filetate sau marimea filetului diferit!
103

In FeatureManager, click pe FeatureManager design tree, click dreapta pe Annotation si apoi click pe Show Feature Dimensions. In acest mod sunt afisate pe model toate dimensiunile adaugate pentru definirea schitelor sau ale operatiilor. Dintre ele putem alege care este variabila in respectiva configuratie (cea activa) si sa o editam.Observatie:- Cu negru sunt dimensiunile care se refera la schite iar cu albastru sint cele care se refera la operatii.
Crearea unei familii de produse care difera dimensional se poate realiza usor modificand anumite dimensiuni in configuratii. Imaginati-va un tirant filetat de lungimi diferite. Cat de usor putem crea diversi tiranti similari constructiv insa avand lungimi diferite, dimensiunea lungimii filetate sau marimea filetului diferit!Avand configuratia 2 activa, sa modificam dimensiunea 128 in 132 doar in aceasta configuratie! Dublu click pe dimensiunea respectiva. Se deschide caseta de dialog Modify care ne permite introducerea noii valori si ne da posibilitatea sa alegem in care din configuratii sa aiba efect modificarea curenta. In coltul din dreapta jos a casetei de dialog aveti un buton cu trei optiuni: This Configuration (aceasta configuratie), All Configurations (toate configuratiile) si Specify Configurations (specificati configuratiile). Alegem This Configuration dupa care apasam butonul Rebuild (cu icon-ul un semafor, desigur) pentru a reconstrui modelul.
104

Prin acelasi procedeu modificam in configuratia activa Cfg.2 grosimea bazei (din 12 in 15). NU UITATI sa alegeti This Configuration pentru ca modificarea sa aiba efect DOAR in configuratia activa. In situatia in care gestionati manual multe configuratii si omiteti sa alegeti This Configuration pentru o dimensiune intr-o anumita configuratie si salvati, veti avea mult de munca sa aduceti modelul la starea initiala. Deci atentie!
In aceasi configuratie modificati dimensiunile care definesc cele doua urechi cu alezaj (fi28 in fi32, R28 in R32 si 12 in 15). Deja avem doua configuratii definite. Cele doua modela difera dimensional in cele doua configuratii, lucru sesizabil prin activarea pe rand a celor doua configuratii Cfg.1 si Cfg.2.Observatie:- daca aveti dificultati in afisarea casetei Modify in sensul ca programul se incapatineaza sa intre in modul de editare a cotei (percepand de fapt un slow double-click pe ea) faceti click pe dimensiune si trageti de ea usor pozitionand-o in alta parte. Apoi cu dublu click va aparea caseta Modify.
105

L1.6.2.1.4 Adaugarea / suprimarea operatiilor in configuratii
Familiile de produse pot avea dimensiuni diferite dar pot fi si usor diferite din punct de vedere constructiv. Din acest motiv in PropertyManager era acea bifa la Suppress features, oferindu-ne posibilitatea adaugarii de operatii doar in anumite configuratii. Pentru inceput sa facem activa configuratia Cfg.3 care dorim sa o modificam din punct de vedere constructiv. Sa scoatem bifa Suppress features pentru configuratia Cfg.4 (chiar daca configuratia 3 este activa) facand click dreapta pe ea si alegand Properties.Observatie:- prin activarea configuratiei 3 veti observa aceasta are dimensiunile modelului de la care a provenit adica activ la momentul crearii configuratiei (modificarile dimensionale realizate in pasii de mai sus s-au reflectat doar in configuratia activa Cfg.2);- orice configuratie noua este de fapt o clona a configuratiei active la momentul respectiv.
106

Repet, scoaterea bifei in configuratia Cfg.4 inseamna ca orice operatie adaugata in oricare alta configuratie va avea efect si in Cfg.4! Avand deci configuratia 3 activa sa adaugam cateva raze de racordare (Fillet) pe model. Alegeti Fillet din tabul Feature (CommandManager) si setati valoarea razei 3 dupa care vi se cere sa specificati muchiile asupra carora va avea efect operatia. Selectati muchiile interioare ale urechilor si cele de la imbinarea cu baza (este necesar sa rotiti modelul). Va este infatisat un preview pe masura ce selectati muchiile dorite. Validati.
107

Trecand acum prin toate configuratiile veti observa ca razele de racordare sunt prezente DOAR in configuratia in care au fost create precum si in cea in care ati scos bifa Suppress Features.Faceti activa configuratia Cfg.4 si reveniti in FeatureManager design tree. Click dreapta pe materialul setat la o lectie anterioara si alegeti Edit Material. Din lista alegeti un alt material, sa zicem alama (Brass), modelul schimbandu-si infatisarea.
108

Ce este foarte important este sa alegem in care din configuratii sa avem materialul ales. In tabul Configurations din Materials Editor aveti posibilitatea sa alegem configuratia, implicit fiind bifat This Configuration. Putem lasa asa insa doresc ca acest material sa fie valabil si pentru o alta configuratie, sa zicem Cfg.2. Aleg Specify Configurations, apoi fac click si pe Cfg.2 (mi se permite selectia multipla, configuratia activa fiind implicit selectata). Validez.
Treceti din nou prin toate configuratiile si veti vedea efectul aplicarii materialului pe configuratiile selectate. Observati ca operatia Fillet1 este suprimata in configuratiile Cfg.1 si Cfg.2 (pentru ca asa am vrut, nu?). Sa zicem ca ne-am razgandit si dorim raze de racordare si in configuratia Cfg.2. Nu trebuie decat sa mergem pe ea avand configuratia 2 activa si cu click dreapta sa apasam butonul Unsuppress.
109

Sa editam valoarea razei insa de aceasta data sa alegem Specify Configurations pentru a intra intr-un mod mai complex de gestionare a valorii dimensiunii pe configuratii.
Ne este infatisat un tabel editabil in care configuratia activa este scrisa Bold (ingrosat) si in care putem modifica valorile razei.
110

Editam valorile razei (vezi figura de mai jos) si validam. Pentru a avea efect, apasati Ctrl+Q sau Rebuild.Observatie:- in acest tabel aveti posibilitatea adaugarii de noi configuratii pentru care sa setati valoarea razei;- pentru configuratia in care operatia este suprimata (Cfg.1) apare raza initiala (cea de la crearea operatiei). Nu va osteniti sa schimbati valoarea razei pentru aceasta configuratie intrucat nu va avea nici un efect.
Treceti succesiv prin configuratii si observati schimbarile.L1.6.2.2 Configuratii create si gestionate cu Design Table
In situatia in care aveti de gestionat un numar mare de configuratii sau doriti sa creati usor un numar mare de configuratii, SolidWorks vine cu un ajutor pretios: Design Table. Puteti folosi puterea aplicatiei Microsoft Excel pentru a gestiona eficient configuratiile dvs., aducand modificari in configuratii (suprimari de operatii, modificari dimensionale, aspect, materiale, proprietati specifice configuratiilor, etc)
L1.6.2.2.1 Inserarea unui Design Table
Sa ne intoarcem putin inapoi (la pasul L1.6.2.1 in care aveam doar o singura configuratie Cfg.1).Observatie:- in momentul crearii operatiilor, pentru un control eficient al acestora, este indicat sa dam denumiri sugestive operatiilor si dimensiunilor ce dorim sa le gestionam cu Design Table pentru a fi usor de controlat si modificat). Stiind care din dimensiuni pot varia, le vom alege doar pe acelea si insera in Design Table. In acest fel nu ne incarcam tabelul cu dimensiuni care sunt fixe.
Dar inainte de a crea Design Table, mergem in model si redenumim schitele cat mai sugestiv. Desfasurati fiecare operatie facand click pe semnul + din dreptul operatiei, apoi slow double-click pe schita pentru a intra in modul de editare si tastati denumirea schitei.
111

Pentru inserarea unui Design Table, mergeti in meniul Insert/Design Tables. In PropertyManager lasati bifat Auto-create si celelalte setari implicite, validand. La crearea Design Table suntem intrebati care din dimensiuni dorim sa le gestionam cu acesta. Le vom selecta pe toate. Click pe prima, apasati tasta Shift, derulati si click pe ultima dimensiune, selectandu-le pe toate. Putem sa le selectam doar pe acelea care stim noi ca le vom modifica de la o configuratie la alta (apasand tasta Ctrl in loc de Shift si click pe dimensiunile dorite). Click pe OK.
In ConfigurationManager apare Design Table avand icon-ul ce sugereaza un fisier Excel. In zona grafica ne este deschis tabelul cu singura configuratie existenta in model, controlul preluindu-l Excel-ul. Toate facilitatile aplicatiei Microsoft Excel se pot folosi astfel incat procesul de gestionarea a configuratiilor sa fie facil.
112

Aveti grija sa nu alterati continutul liniei 2 precum si a coloanei A! Acestea contin informatii care, odata alterate, vor genera erori!Regula de baza este ca prima configuratie sa fie pe linia de sub cea cu "obiectele" conduse de catre Design Table . Puteti insera linii sau coloane cu informatii ajutatoare insa doar inaintea, respectiv deasupra, casutei cu Name Box "Family" (in cazul nostru aceasta este A2, vezi figura de mai sus). Configuratiile inserate sunt citite pana la prima casuta goala, asadar orice configuratii de dupa acea casuta vor fi ignorate.Utilizand tehnici specifice lucrului cu Excel, cream celelalte trei configuratii.
Copiem valorile din linia primei configuratii in liniile configuratiilor noi create.
113
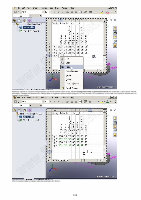
Modificam valorile in casutele corespunzatoare (voi folosi aceleasi valori ca la L.1.6.2.1 Configuratii create si gestionate manual) Am evidentiat cu alta culoare valorile schimbate. Totodata am observat ca in Design table nu regasesc caloare inaltimii pragului (12 mm). Nu este, nici o problema, va voi arata cum inserati o valoare care v-a "scapat" in faza initiala.
Click in casuta imediat urmatoare ultimului parametru (din linia 2).
114

"Apucati" tabelul de marginea lui (atentie sa nu faceti click in spatiul grafic langa marginea tabelului pentru ca iesiti din editarea lui) si deplasati-l intr-o zona libera astfel incat sa aveti vizibila piesa).Este momentul sa observati ca unele cote sunt de culoare magenta, in timp ce altele si-au pastrat culoarea. Ei bine, cotele cu magenta sunt gestionate de Design Table si celelalte nu. Uitasem sa va precizez ca cotele negre sunt ale schitelor iar cele albastre tin de operatii. Click pe cota care dorim sa o adaugam in Design Table (in momentul in care pointerul se afla deasupra cotei aceasta devine portocalie). Observam ca aceasta a aparut in Design Table si cursorul se muta automat pe pozitia urmatoare. Click si pe cealalta cota de 12 de la ureche.
115

Nu ne ramane decat sa completam cu valorile dorite casutele libere.
Facem click in zona grafica pentru e iesi din editarea tabelului. Un mesaj ne informeaza ca vor fi generate cele trei configuratii.
116

Click pe OK si Design Table apare in ConfigurationManager. Treceti prin fiecare configuratie sa verificati daca ati obtinut ce ati dorit.
Vom vedea in continuare cum controlati din Design Table alti parametri (suprimati/desuprimati operatii) . Faceti activa configuratia Cfg.3 si adaugati operatia Fillet (cu raza de valoare 3) ca in L1.6.2.1.4 (doar in Cfg.3, neumbland la alte setari). Faceti activa Cfg.4 si schimbati materialul in Brass alegand ca acesta sa fie valabil si in configuratia Cfg.2.Editati Design Table facand click dreapta pe el si alegand nu Edit Table (editarea acestuie se face in fereastra grafica ca la crearea lui) ci alegeti Edit Table in a New Window. Editarea tabelului se va face in Excel. O caseta de dialog va da posibilitatea sa selectati parametrii adaugati ulterior ultimei editari a Design Table (configuratii adaugate manual sau parametrii ce tin de oparatii). Este posibila selectia multipla in aceasta fereastra. Dupa selectie validati (in acest fel se adauga randuri pentru configuratii noi sau coloane pentru parametri) sau daca nu doriti sa adaugati nimic, apasati Cancel. Cu Ctrl+Tab comutati pe aplicatia Microsoft Excel. Veti descoperi Design Table.
117

In Design Table click in casuta libera imediat urmatoare ultimului parametru. Comutati cu Ctrl+Tab pe SolidWoks si faceti dublu click pe zona racordata prin Fillet. Toate zonele racordate cu aceasta operatie vor deveni albastre iar in Design Table apare parametrul $STATE@Fillet1 cu valoarea UNSUPPRESSED pentru prima configuratie ceea ce inseamna ca in aceasta configuratie operatie este nesuprimata. In Design Table cursorul se muta pe pozitia urmatoare.Repetarea intentiei de a introduce in Design Table a aceleiasi operatii va genera din partea sistemului un bip destul de suparator, operatia neavand nici un efect.
118

Click pe valoarea razei in zona grafica pentru a o introduce in Design Table.
119

Completam cu valori tabelul. Unde dorim ca operatia Fillet sa fie suprimata, punem S (de la Suppressed) si unde dorim ca aceasta sa fie nesuprimata punem U (de la Unsuppressed).
Inchideti aplicatia Microsoft Excel sistemul comutandu-ne pe SolidWorks. Treceti prin fiecare operatie pentru a vedea daca configuratiile sunt asa cum am dorit.Observatii:- Daca stergeti o linie din Design Table , aveti grija la sfaturile date mai sus la liniile sau coloanele blank din tabel. Odata stearsa o linie (sau mai multe), in momentul iesirii din editarea tabelului veti primi un mesaj in care sunteti avertizat ca una sau mai multe configuratii nu mai sunt gestionate de Design Table si sunteti intrebat daca doriti sa o stergeti. Apasand Yes o stergeti definitv. Apasand No o pastrati ConfigurationManager insa nu va mai fi gestionata de Design Table (aparand fara iconul corespunzator celor din Design Table). Urmatoare data cand veti edita tabelul veti gasi configuratia eliminata in lista pentru a fi eventual adaugata. In imaginea de mai jos am eliminat din Design Table Cfg.2.
120

L1.6.2.3 Design Table in desenele de executie
Pentru familiile de produse in care intre piese exista diferente minore (dimensionale, in principal) si in care avem Design Table, este indicat sa facem un singur desen de executie general (cu cote alfanumerice) care vor fi citite din tabelul atasat desenului. Veti vedea pas cu pas cum formatati si inserati in desen Design Table.
Pentru inceput recomand crearea unei configuratii (pornind de la una din configuratiile existente) pe care sa o denumiti "Varianta Generica" (sau ceva de genul asta ... sau puteti lasa configuratia Default implicita inca de la crearea configuratiilor si sa o folositi pe aceasta ca fiind generica).Avand configuratia Cfg.1 activa, creati o noua configuratie denumita Varianta Generica.
121

Pentru fiecare configuratie in parte trebuie sa completam proprietatile care sa fie citite in desen (vezi Lectia I.5 Intocmirea si salvarea unui template pentru formatul de hartie. Completarea indicatorului cu informatii din model). vom completa pentru una din configuratii iar pentru celelalte ne vom folosi de facilitatile Excel pentru popularea cu valori a proprietatilor respective.Mergeti in meniul File/Properties ... si se deschide caseta de dialog Summary Information. Observam ca de la lectia anterioara avem completate proprietatile, dar in tabul Custom. Pe atunci aveam doar o singura configuratie Default. Le vom folosi ca si informatii pentru configuratia geneirca, doar ca vom completa campurile respective cu informatii care sa sugereze acest lucru. Am adaugat la Number si Description sufixul "- V0" sugerand ca se refera la o versiune de baza (zero).
In aceasta caseta de dialog, click pe tabul Configuration Specific si selectati din meniul Apply to: Cfg.1. adaugati in aceasta configuratie doar parametrii care stiti ca se modifica de la o configuratie la alta (eu am adaugat doar Number si Description dat tot atat de bine puteti adauga si Proiectat sau Desenat, in ideea ca pe parcursul timpului alta persoana decat cel ce a initiat desenul va adauga configuratii proprii pentru care trebuie sa respunda, nu?). Ce nu este adaugat le citeste din tabul Custom. Pentru configuratia Cfg.1 am adaugat prefixul "-V1"). Dati OK.
122

Editati Design Table (va recomand sa o faceti intr-o fereastra separata). In fereastra Add Rows and Columns selectati Cfg.2 (va aduceti aminte ca mai sus am exclus-o din Design Table? Ei bine, este momentul sa o reintroducem ...) si cu tasta Ctrl apasata, selectati $PRP@Description si $PRP@Number. In acest fel vom introduce in Design Table parametrii ce difera de la o configuratie la alta. Configuratia generica va fi prezenta doar in desenul de executie, lasati-o in pace ...
Mutati randul cu configuratia 2 la locul lui (a fost adaugata la urma, fiind o configuratie adaugata ulterior) si folosindu-va de facilitatile Excel-ului, completati campurile lipsa.
123

Inserati o linie si o coloana blank in tabel (revedeti in aceasta lectie care sunt restrictiile la introducerea liniilor blank in Design Table) pe care le vom completa cu informatii pentru identificarea parametrului, a liniei, etc).
Ascundeti (ATENTIE, NU LE STERGETI !) liniile si/sau coloanele care nu au relevanta in desenul de executie.
124

Inchideti aplicatia Excel pentru a reveni in SolidWorks. Avem pregatit tabelul pentru inserarea in desen. Dar mai intai trebuie sa il formatam pentru a elimina liniile si coloanele ce nu au informatii referitoare la desen. Editati tabelul din nou si trageti de patratelele negre de pe conturul tabelului pana toate informatiile sunt vizibile si nu avem linii/coloane albe. Ce vedeti la aceasta formatare veti vedea si in desen! Click in zona grafica pentru a iesi din editarea Design Table. Apoi salvati fisierul.
Deschideti desenul facut la o lectie anterioara. Intrucat am redenumit configuratia Default utilizata la acea vreme in desen, va aparea un mesaj care ne atentioneaza ca acea configuratie nu poate fi gasita. Apasand OK, acceptam ca in desen vederile (proiectiile) in care a fost utilizata configuratia Default sa fie inlocuite cu ultima configuratie activa. Daca de la inceput am fi lasat configuratia Default (transformand-o in cea generica), am fi evitat aceste neplaceri.
125

Vom schimba configuratia activa (care este de fapt ultima configuratie activa) in desen cu cea generica. Click dreapta pe fiecare vedere si alegeti Properties.
In tabul View Properties, la Configuration information alegeti din meniu Varianta Generica. Repetati acest pas pentru toate vederile/proiectiile din campul desenului.Observatie:Pentru sectiunea A-A nu puteti face aceasta setare, de fapt nici nu este necesar, ea mostenind proprietatile vederii de unde provine (parintelui).
126

Daca dati Rebuild (sau Ctrl+Q) veti observa ca in indicator vor aparea informatiile completate in Summary Information/ tabul Custom (configuratia generica nu are in Summary Information/Configuration Specific acele proprietati si in consecinta le va citi din Custom).Nu ne mai ramane decat sa introducem Design Table. Click pe una din vederi din campul desenului si mergeti in Insert/Tables/Design Table ...Acesta va aparea in campul desenului. Il mutam intr-o pozitie convenabila.
Ce mai avem de facut este sa punem in vederi valori alfanumerice la dimensiunile la care face referire Design Table. Click pe dimensiunea 128 de pe vederea de sus. In PropertyManager, schimbati la DimensionText valoarea implicita ce este de forma <DIM> in A. Veti primi un mesaj de avertizare ca suprascriind valoarea, veti anula afisarea tolerantelor. Nu este cazul nostru, astfel ca bifam sa nu mai fim intrebati a doua oara si apasam Yes.
127

Similar procedam cu toate dimensiunile care sunt conduse de catre Design Table. Era bine sa le fi notat in momentul atribuirii denumirii in Design Table si tinand cont de corespondenta notatiilor facute in Design Table cu denumirile schitelor (de exemplu A = D1@Baza, B = D2@Baza - le puteti vedea intr-o figura mai sus sau facand Unhide la linia cu aceste proprietati in Design Table), redenumiti-le pe toate.Dupa stergerea valorilor implicite de la Dimension Text pentru cotele conduse de Design Table, modelul nostru ar trebui sa arate astfel:
Stergeti cotele 56, 88 si 32 din sectiunea A-A intrucat nu au corespondenta in Design Table si in plus sunt supracotari. Adaugati dimensiunea celeilalte urechi denumind-o tot I.In final, desenul nostru ar trebui sa arate asa: Mai puteti agauga o nota in care precizati ca anumite configuratii au raze de racordare cu valorile din tabel si eventual sa inserati o vedere suplimentara care sa infatiseze o configuratie cu racordari, sa faceti precizari referitoare la materialele diferite pe configuratii, etc.
128

In concluzie, daca aveti familii de produse, va recomand sa utilizati Design Table pentru ca va usureaza munca enorm. In loc sa faceti o sumedenie de desene pentru fiecare configuratie in parte, faceti unul singur si inserati Design Table in el (chiar daca aparent munciti mai mult pentru definirea parametrilor, formatarea tabelului, etc). Orice configuratie adaugata insamna de fapt o linie noua in tabelul dein desen si nu un desen nou!
129

Relatii matematice intre dimensiuni. Utilizarea ecuatiilor.Valori link si variabile globale.
Pentru a controla intr-un mod inteligent dimensiunile unui part puteti folosi ecuatii, valori link sau variabile globale. Toate aceste tehnici au puncte comune dar situatiile in care se folosesc difera functie de intentia de proiectare (Design Intent).
Sa deschidem un part nou in care vom schita pe planul Top un dreptunghi cu dimensiunile 200x50 si apoi Extrude cu 10 mm. Salvati fisierul cu numele lectia_i_7. Peste aceasta parte voi trece putin mai repede, esenta lectiei fiind alta.
Pe fata superioara, folosind Hole Wizard, amplasam o gaura cu diametrul de 10.5 mm.
130

131

132

Folositi urmatoarele setari: in tabul Type:Hole Type: Hole; Standard: Ansi Metric; Type: Drill sizes;Hole Specifications: Size: 10.5End Condition: Trough All;Options: Near side countersink bifata cu dimensiunile 11 mm si 90 grade.
Faceti click in tabul Positions. Pointerul isi schimba forma, programul cerand in acest moment sa pozitionam gaurile pe o fata plana (ce isi va schimba culoarea in portocaliu la pozitionarea pointerului pe ea). Cu ajutorul rotitei de la mouse faceti zoom in capatul din stanga al piesei si pozitionati cele patru puncte (ce de aceasta data fac parte dintr-o schita 3D, nu plana). Pe masura ce le amplasam, un preview sugestiv ne infatiseaza gaurile. Dupa amplasarea ultimului punct apasati tasta Esc pentru a incheia amplasarea lor.
133

Sa aliniem punctele doua cate doua. Cu tasta Ctrl apasata, selectati punctele dinspre capatul piesei. In Property Manager, tabul Add Relations alegeti AlongZ (fiind o schita 3D, nu vom avea notiunile de Horizontal sau Vertical ci vom putea alinia aceste puncte cu axele triedrului XYZ, ele fiind deja pe o fata plana).
In acest fel punctele sunt aliniate. Sa adaugam dimensiuni pentru a defini schita. Valorile nu sunt importante acum, le lasati asa, scopul fiind de a le controla cu ajutorul ecuatiilor.
134

Similar aliniem (alegand tot AlongZ) celelalte doua puncte ramase. Apoi selectam pe rand cate doua puncte alaturate uneia din laturile mai lungi, de aceasta data alegand AlongX.
Confirmam si parasim functia de inserare a gaurilor. In arborele cu operatii a aparut o operatie care are doua schite: o schta 3D care reprezinta punctele de pozitionare a gaurilor si o schita plana care este profilul gaurii.
135

Faceti Normal To pe planul Top si cu click dreapta pe Annotation (alegand Show Feature Dimensions) afisati cotele schitelor.
L1.7.1 Ecuatii
Equations o gasiti in toolbar-ul Tools sau in meniul Tools. Apelarea ei va afisa o interfata specifica. Apasarea butonulul Add... va deschide caseta de dialog Add Equations.
136

Click pe dimensiunea 50 (D2) si in Feature Manager design tree, la Primary Value inlocuiti valoarea D2 cu A.
137

L1.7.1.1 Adaugara ecuatiei
In continuare intentionez sa adaug o ecuatie care, pe latime, sa pozitioneze gaurile astfel incat distanta dintre acestea sa fie jumatate din latimea piesei iar pozitionarea acestora sa fie simetrica pe latimea piesei.In acest punct este cazul sa fac o observatie: pentru o mai buna manipulare a parametrilor ecuatiei este bine sa dati nume sugestive dimensiunilor (dar nu este obligatoriu). Veti vedea ca in ecuatie vor interveni aceste denumiri si fara nume sugestive va fi dificil sa le manipulati.Mergeti in meniu la Tools/Options si in tabul System Options/General bifati Show dimension names. Langa valoarea dimensiunii va fi afisata in paranteza denumirea ei. Aceasta denumire o vom modifica.
Similar redenumiti celelalte dimensiunile ale schitei care pozitioneaza gaurile (vezi figura de mai jos).
138

Revenim la ecuatii. Folosind notatiile facute, ecuatiile noastre vor fi:C=A/2B=(A-C)/2
Avand deschisa fereastra Add Equations, faceti click pe dimensiunea C.
In campul ecuatiei apare "C@3DSketch1", dupa care tastati = iar apoi click pe cota A.
139

Tastati / (slash) si 2. Ecuatia este finalizata.
Puteti adauga un comentariu care va va oferi ulterior indicatii despre ecuatie. Click pe butonul Comment si tastati distanta dintre gauri. Validati si automat se revine la fereastra Equations in care veti gasi campurile completate. In mod implicit o ecuatie adaugata este activa (avind bifa pusa in campul Active) si in orice moment o puteti inactiva. In campul Equations este ecuatia asa cum a fost ea adaugata iar la Evaluates To ne este indicat faptul ca a fost nu au intervenit erori in calculul ei indicand valoarea calculata. Alaturi la Comment regasim comentariul adaugat.
140

Apasati OK pentru a incheia (pentru moment) cu ecuatiile. Sa privim in campul grafic si observam ca in fata valorii cotei C guvernata de o ecuatie a aparut semnul Σ care ne indica acest lucru. Faceti Rebuild.Este bine de retinut ca o astfel de cota NU mai poate fi modificata (prin nici unul din procedeele stiute), singurii parametri ce o modifica fiind cei cuprinsi in ecuatie.
Sa adaugam si a doua ecuatie. Apelati Equations si apasati Add... si apoi pe cota B.
141

Tastati =( si click pe cota A
Tastati - apoi click pe cota C si inchideti paranteza ) apoi slash /2. Apasati Comment si tastati pozitionare gauri. Apasati OK. A aparut si cea de-a doua ecuatie si
valoarea calculata este 12.5. Apasati OK. Si in fata valorii cotei B guvernata de o ecuatie a aparut semnul Σ. Apasati butonul Rebuild.
142

Observatie:Ordinea scrierii ecuatiilor este foarte importanta intrucat SolidWorks rezolva ecuatiile in ordinea scrisa. Pentru exemplificare, am schimbat ordinea celor doua ecuatii (mergand pe butonul Edit All... si selectand a doua ecuatie, folosind Ctrl+C si Ctrl+V in fata primeia). In momentul validarii primesc un mesaj care ma atentioneaza ca una din variabile este folosita intr-o ecuatie inaintea ei si sunt indrumat sa le reordonez pentru a evita rebuild-uri succesive).
143

Ecuatiile fiind introduse, este momentul sa testam functionarea acestora schimband valoarea cotei A la 80. Faceti click pe dimensiunea 50 si tastati 80. Observati schimbarile.
144

L1.7.2 Variabile globale
Variabilele globale le veti putea adauga similar ecuatiilor insa au valoare fixa si nu pot fi schimbate decat prin intermediul casetei de dialog Equations si singurul loc unde pot fi folosite sunt ecuatiile. Au forma:"nume variabila" = valoare
Observatie:La introducerea numelui variabilei, nu este nevoie sa tastati si ghilimelele, acestea vor fi adaugate automat.
Exemplu:Creem variabila globala numita: "factor multiplicare" cu valoarea 2
145

Vom folosi aceasta variabila globala intr-o noua ecuatie care va calcula distanta dintre gauri in lungul laturii mari dupa relatia:E=C*factor multiplicare
146

L1.7.3 Link values
Este cea mai comoda metoda de a seta mai multe dimensiuni pe o aceeasi valoare, facandu-le egale. Diferenta intre o ecuatie care face acelasi lucru (setand doua dimensiuni egale ca valoare) si o valoare link este ca ultima nu depinde de ordinea in care a fost scrisa (asa cum procedeaza o ecuatie). Ca si celelalte, Link Values apare in lista Equations. Oricat de multe dimensiuni pot fi facute link la aceeasi valoare.Pentru a seta o dimensiune ca fiind link cu o anumita valoare, faceti click dreapta pe dimensiune si alegeti Link Values. Alegeti din meniul aparut valoarea dorita (daca exista) sau tastati denumirea in campul alb (in acest caz valoarea afisata la Values va fi atribuita denumirii date).
Exemplu practic:
147

Editati dimensiunea D1 si dati-i valoarea 15. Stergeti ecuatia a doua (selectand ecuatia in caseta de dialog Equations si apasand Delete).
Click dreapta pe dimensiunea B (care acum nu mai este guvernata de ecuatie) si selectati Link Values. Tastati numela valorii link: LV1 (din lipsa de inspiratie pe moment am ales aceasta denumire). Apasati OK.
148

149

In fata valorii a aparut un semn specific ce sugereaza ca respectiva valoare este o valoare Link.Orice modificare a valorii unei dimensiuni link (LV1) se va rasfrange asupra tuturor dimensiunilor link la LV1. Modificati una din valori din 20 in 30 si vedeti ce se intampla.
Editam valoarea dimensiunii D1 (cu dublu click si alegem Link Values sau cu tasta dreapta alegand tot Link Values). Din lista alegem LV1.
150

Observatii:- prima valoare link trebuie tastata (cazul valorii LV1) si abia apoi putem lega si ea alte dimensiuni (regasind-o in lista Name a casetei de dialog Shared Values);- prin selectarea mai multor dimensiuni (tinand tasta Ctrl apasata) putem face link simultan catre aceeasi valoare pentru toate odata. Aceeasi metoda este valabila si pentru Unlink Values.- o valoare link, chiar daca apare in lista Equations, nu poate fi editata acolo, editarea fiind posibila in campul grafic, asa cum am vazut.- o dimensiune link pe o valoare poate fi facuta link catre o alta valoare doar dupa ce rupem legatura cu prima apeland Unlink Value (functie disponibila in meniul aparut la apasarea butonului dreapta al pointerului pe o dimensiune link).
151

Marele avantaj al ecuatiilor este ca in cadrul lor puteti folosi functii logice gen IIF sau SWITCH (cunoscute celor care sunt familiarizati cu limbajele de programare).O expresie IIF este de genul:IIF(expresie_de_evaluat, valoare_adevarat, valoare_fals)
Tema.Va propun la final sa realizati modelul prezentat in figurile de mai jos:- prima gaura este amplasata simetric pe latimea piesei (recomand sa folositi ce ati invatat mai sus);- amplasati celelalte 5 instante (in total sa fie 6 instante) folosind Linear Pattern in lungul laturii mari. Tipul gaurii sa fie acelasi ca cel prezentat in cadrul lectiei de mai sus;- utilizati ecuatii pentru pozitionarea gaurilor la distante egale iar distanta dintre prima si ultima gaura fata de capete sa fie egala cu jumatate din distanta dintre gauri;
Va rog sa imi trimiteti pe email modelul realizat si voi fi nespus de bucuros sa vad ca ati reusit.Succes!
152

153

154

Revolved Boss/Base si Revolved Cut. Modelarea reperelor avand axa de rotatie
Revolved Boss/Base creaza o geometrie prin rotirea unei schite in jurul unei linii de axa (Centerline). Este cel mai simplu mod de a crea piese avand axa de rotatie (de exemplu: arbori, axe etc). Pentru a obtine model solid trebuie sa indepliniti urmatoarele conditii: schita sa fie un contur inchis si sa nu intersecteze linia de axa. Daca dintr-o eroare la schitare, aceasta nu este inchisa, SolidWorks va emite un mesaj de avertizare oferindu-va si posibilitatea sa inchida schita automat. Daca schita intersecteaza linia de axa, la rebuild, este emis un mesaj de eroare oferindu-va totodata sansa de a selecta un anumit contur pentru a efectua operatia (in tabul Selected Contours).In aceasta lectie vom modela pas cu pas un arbore drept cu sectiune in trepte iar in lectia urmatoare ii vom face desenul de executie cu unele sectiuni transversale pentru punerea in evidenta a canalelor de pana, o ruptura pentru evidentierea canalului pentru pana disc, inscrierea tolerantelor la dimensiuni liniare si a abaterilor de forma si pozitie a suprafetelor si nu in ultimul rand indicarea datelor privind starea suprafetelor.Am inclus in mod special partea cu inscrierea tolerantelor si abaterilor de forma si pozitie pentru ca vine ca urmare a unui feedback si totodata solicitare din partea lui Adrian A (Irlanda). L1.8.3 Realizarea degajarilor ∅23.5 dintre tronsoane cu Revolved Cut.
Initiati o schita noua pe planul Front si realizati un zoon corespunzator a uneia din zonele unde trebuie sa introducem degajarea. Construiti o linie de axa (folosind Centerline) avand inceputul pe mijlocul muchiei verticale a tronsonului invecinat.
lectia_i_8.pdfVizualizati in format PDF desenul propus a fi executat in aceasta lectie.Click pe icon-ul alaturat.
155

Schitati, folosind comanda Line, pornind din origine, cele 8 trepte ale arborelui. Folosindu-va de coordonatele afisate langa cursor, aveti posibilitatea sa trasati liniile la dimensiunile aproximative indicate pe desen. In aceasta faza, nu sunt importante dimensiunile exacte, doar forma schitei. Trasati succesiv liniile verticale si orizontale, ultimul segment orizontal (in lungul axei) trebuie sa se termine in origine, rezultand astfel un contur inchis.
156

157

158

159

Utilizand Smart Dimension, dimensionati rand pe rand tronsoanele (diametru si lungime), adaugand in final cota totala. Trebuie sa obtineti o schita cu statutul Fully Defined. Eu voi exemplifica doar pentru doua tronsoane (si anume: ∅20 h6 x 31 si ∅32 (h6) x 50), ramanand ca dvs. sa le adaugati pe celelalte in conformitate cu desenul dat. Cu aceasta exemplificare voi arata modalitatea de inscriere a tolerantelor prin simbolul campului de toleranta si prin valorile abaterilor limita urmata de simbolul campului de toleranta intre paranteze.Click pe Smart Dimension si apoi click pe linia orizontala a primului tronson. Pozitionati dimensiunea in pozitia dorita si editati valoarea cotei in caseta de dialog aparuta. Validati.
Pentru dimensionarea diametrului respectivului tronson, click din nou pe aceeasi linie orizontala ...
160

si apoi click pe linia de axa trasata la inceput. Selectati linia de axa pe capatul vizibil (spre dreapta schitei).
Veti observa ca functie de pozitia pointerului in raport cu axa de simetrie, valoarea dimensiunii este raza sau diametrul tronsonului respectiv. Pozitionati mouse-ul sub linia de axa pentru a cota un diametru, faceti click si editati valoarea cotei conform desen.
161

Avand dimensiunea selectata, sa aruncam o privire in PropertyManager unde putem controla diferiti parametri ce tin de dimensiune.
162

Tabul Value:Favorites: va da posibilitatea sa salvati (intern sau pe disk) un anumit format de dimensiune si sa o aplicati pe noi dimensiuni create.Tolerance/Precision: seteaza precizia de afisare si eventualele abateri de la dimensiunea nominala.Campul Tolerance Type: - None: fara tolerante, doar valoarea nominala cu precizia (numarul de zecimale) setata in cel de-al doilea camp. - Basic: valoarea nominala este incadrata intr-un dreptunghi; - Bilateral: dimensiunea nominala urmata de valorile abaterilor limita superioara si inferioara; - Limit: valorile maxime si minime ale cotei, scrise una sub alta; - Symmetric: valoarea nominala urmate de semnul ± si valoarea abaterii limita (cand valorile abaterilor limita superioare si inferioare sunt egale) - MIN, MAX: valori minime respectiv maxime ale dimensiunii; - Fit: inscrierea tolerantelor la dimensiuni pe desenele de ansamblu prin simbolurile celor doua campuri de toleranta scrise sub forma de fractie cu linie de fractie oblica sau orizontala, sau fara linie de fractie; - Fit with tolerance si Fit (tolerance only): aveti posibilitatea vizualizarii abaterilor limita superioare si inferioare pentru campurile de tolerante respective;
Campul Classification: se seteaza tipul ajustajului: User Defined (definit de utilizator), Clearance (cu joc), Transitional (intermediar) si Press (cu strangere);
Primary Value: sunt campuri editabile care ofera informatii cu privire la denumirea dimensiunii si valoarea ei;Dimension Text: ofera posibilitatea afisarii intr-un anumit stil a dimesniunii respective. Puteti pune dimensiunea intre paranteze (daca doriti), puteti pozitiona textul centrat sau inspre una din liniile de dimensionare, adauga simboluri inainte sau dupa valoarea nominala.Dual Dimension: daca aveti bifata optiunea Dual dimensions display (in Tools/Options... tabul Document Properties), puteti seta modul de afisare a dimensiunilor alternative (in inch, spre exemplu).
Taburile Leaders si Other permit suprascrierea valorilor implicite pentru sageti, font etc.Pentru valoarea 20, la Tolerance/Precision, setati pe Fit la Tolerance Type, User Defined la Classification, faceti click in campul Hole Fit si stergeti simbolul pentru alezaj iar la Shaft Fit alegeti h6.
163

Sa trecem la urmatoarea exemplificare, tronsonul central cu diametrul de 32 mm. Dimensionati lungimea tronsonului si in campul Modify tastati valoarea 50. Validati. In mod similar exemplului de mai sus, dimensionati tronsonul ca si diametru, introduceti valoarea 32 in campul Modify si validati.
Dorim sa afisam dupa valoarea nominala simbolul campului de toleranta (am vazut asta mai sus) si, intre paranteze, valorile abaterilor superioare si inferioare corespunzatoare dimensiunii nominale si campului de toleranta ales. Pentru aceasta, la Tolerance/Precision, setati pe Fit with tolerance la Tolerance Type, User Defined la Classification, faceti click in campul Hole Fit si stergeti simbolul pentru alezaj (daca exista, daca nu, sariti peste aceasta etapa) iar la Shaft Fit alegeti h6. Bifati Show parentheses si intrucat valoarea abaterii inferioare este cu trei zecimale, setati pe trei zecimale in campul Tolerance Precision. Validati.
164

In mod similar definiti complet schita adaugand dimensiuni liniare si diametre pentru tronsoane si lungimea totala al arborelui. Unde este cazul, adaugati simbolul de diametru si tolerantele inscrise pe desen. Pentru ultimul tronson care este un capat de arbore avand filet M16x1.5, in fata succesiunii <DIM> tastati M iar dupa x1.5 (filetul il vom introduce mai tarziu). La tronsonul conic, selectati la dimensionare punctul de diametru mic si linia de axa. Verificati ca la final sa apara in bara de stare Fully Defined.
L1.8.1 Trasarea linei de axa si a semi-conturului principal
Intr-un part nou initiati o schita pe planul Front si trasati pornind din origine catre dreapta o linie de axa utilizand comanda Centerline. Incercati sa trasati aceasta linie mai lunga decat piesa ce o construiti pentru ca va veti folosi de ea in momentul dimensionarii tronsoanelor. Daca este mai scurta, linia ce inchide conturul necesar operatiei Revolve se va suprapune peste linia de axa facand dificila selectia.
165

Sa executam racordarile intre tronsoane (cu raza de 1.5 mm). Click pe Fillet (in Command Manager, tabul Features). Selectati cele trei muchii rotind modelul astfel incat sa aveti posibilitatea sa le selectati facil.
Sa executam si tesiturile de pe capetele tronsoanelor (cu dimensiunea de 1x45). Click pe Chamfer (in Command Manager, tabul Features). Selectati muchiile corespunzatoare. Validati.
166

L1.8.2 Realizarea modelului cu operatia Revolved Boss/Base
Apasati Revolved Boss/Base din tabul Features din CommandManager. Avand o linie de axa, SolidWorks o identifica si executa operatia in jurul ei (in cazul in care in schita sunt mai multe axe va alege una, daca nu sunt axe, va executa operatia in jurul unei linii din cadrul schitei. Aveti posibilitatea sa selectati grafic axa de rotatie. In PropertyManager puteti alege la Revolve Type modul in care sa execute operatia: One-Direction (intr-o singura directie in raport cu planul de schitare , avand posibilitatea inversarii directiei apasand butonul alaturat), Mid-Plane (in ambele directii avand drept plan de mijloc planul schitei, unghiul total fiind acelasi insa jumatate intr-o directie, jumatate in cealalta) si Two-Direction (in care aveti posibilitatea setarii unor unghiuri diferite in cele doua directii in raport cu planul de schitare). Setati pe One-Direction si introduceti valoarea 360 grade. Ne este infatisat un preview sugestiv dupa care validati.
Schitati un cerc cu diametrul de 2 mm ce intentionam sa il pozitionam tangent la muchia tronsonului invecinat respectand apoi dimensiunea data in desen ∅23.5.
167

Intentionez sa adaug cota ∅23.5 care va defini complet schita. Click pe Smart Dimension, apasati tasta Shift si apoi click pe cerc in partea sa inferioara. Deplasati pointerul catre linia de axa si veti observa ca dimensiunea este materializeata si mai mult decat atat, cercul este cotat fata de quadrantul sau inferior nu fata de centru (cazul dimensionarii fara apasarea tastei Shift). Click pentru a pozitiona in mod convenabil cota apoi introduceti valoarea dorita in caseta Modify. Apoi (avand cota selectata), introduceti simbolul ∅ in fata secventei <DIM>.
Selectati cercul facand click pe el pe partea inspre muchia cu pricina si apoi, avand tasta Ctrl apasata, selectati muchia. In PropertyManager selectati Tangent (la Add Relations)
168

In cadrul aceleiasi schite (sau daca doriti intr-o alta schita) faceti acelasi lucru pentru celelalte doua degajari. Daca o faceti in cadrul aceleiasi schite, nu mai este nevoie sa trasati linia de axa, avand deja una.
169

Am terminat cu schitele degajarilor, este momentul sa apelam functia Revolved Cut. O gasiti in Command Manager, tabul Features. Functioneaza la fel ca Revolved Boss/Base doar ca indeparteaza material din piesa. SolidWorks ne arata un preview, pare totul in reguls si validam.
170

L1.8.4 Realizarea canalelor de pana.
Le vom realiza pe rand folosind Extruded Cut pentru o schita amplasata pe un plan paralel cu planul Front dar situat la o distanta de acesta astfel incat sa avem indeplinita conditia dimensionala din sectiunile date in desenul de executie prezentat la inceputul lectiei. Veti vedea doua abordari diferite dac cu acelasi rezultat.Sa cream un astfel de plan situat la distanta de 7 mm de planul Front (7 + 20/2 = 17). Click pe planul Front si apoi pe Plane (in Command Manager, tabul Features).
171

Faceti click pe linia de axa si apasati apoi pe butonul Dynamic Mirror Entities. Pe aceasta vor fi afisate doua semne distincte. Cat timp acestea sunt afisate, pentru orice entitate schitata de dvs., SolidWorks va adauga una in oglinda fata de acea linie de axa.Porniti schitarea din origine, primul segment vertical in sus cu capatul coincident pe muchia arborelui, apoi unul orizontal si in final un sfert ce cerc (aveti grija ca acesta sa se termine pe linia de axa. Veti observa ca pe masura ce schitati, apar entitatile in oglinda.
172

Click pe Insert Sketch (Command Manager, Sketch), Faceti Normal To pe planul de schitare si zoom in zona unde dorim sa schitam. Trasati o linie de axa din origine catre dreapta (nu are importanta lungimea). Vom folosi Dynamic Mirror Entities pentru a schita doar jumatate din schita, cealalta jumatate fiind creata automat de aceasta functie SolidWorks.Nota:Daca in CommandManager, tabul Sketch nu aveti butonul pentru Dynamic Mirror Entities, il puteti adauga facand click drepata in zona CommandManager si alegand Customize... In tabul Commands, Sketch gasiti butonul necesar. Pur si simplu il trageti in zona din CommandManager unde doriti sa aveti butonul (este bine sa il puneti langa Mirror pentru ca indeplinesc cam aceeasi functie).In acest mod puteti adauga orice buton ce nu este in mod implicit in CommandManager si care il utilizati mai des.
173

Dimensionati canalul de pana punand si tolerantele corespunzatoare.
174

Apelati functia Extruded Cut pentru a definitiva canalul de pana. Schimbati la nevoie directia pentru a avea efectul dorit (preview-ul va ajuta).
175

In mod similar creati canalul de pana de pe tronsonul ∅32 x 50. Dar de aceasta data schtati direct pe planul Front. Dimensionati schita pentru a o face Fully Defined.
176

Apelati functia Extruded Cut pentru a definitiva canalul de pana. Schimbati la nevoie directia pentru a avea efectul dorit (preview-ul va ajuta). De aceasta data alegeti pentru From in campul Start Condition: Offest si introduceti valoarea 9.
177

Pentru canalul de pana de pe tronsonul conic, initiem o schita pe planul Front si pentru inceput transam o line de axa incepand din mijlocul muchiei inclinate si perpendiculara pe aceasta.
178

Schitati un cerc cu centrul pe aceasta linie de axa si dimensionati diametrul (19 mm). Pozitionati cercul punind o cota intre muchia inclinata si partea inferioara a cercului. Avand activa functia d dimensionare, selectati mai intai muchia, apasati apoi tasta Shift si apoi selectati cercul in partea sa inferioara. In acest fel obtineti cota ca in figura (nu fata de centrul cercului).
Apelati Extruded Cut setand pentru End Condition: Mid Plane pe o adancime de 5 mm.
179

Adaugati raze de racordare (r=0.4 mm) la canalele de pana.
180

La final sa adaugam filetul M16 x 1.5. Mergeti in meniu la Insert/Annotations.../Cosmetic Thread La Thread Settings selectati muchia circulara de diametru mare (nu cel mic rezultat al tesiturii), setati Up to Next la End Condition si introduceti valoarea 14.376 la Minor Diameter (este diametrul interior al filetului M16x1.5 conform standardelor in vigoare). La Thread Callout scrieti M16x1.5Trebuie mentionat ca este doar o reprezentare a filetului, nu a fost facuta prin indepartare de material. SolidWorks a aplicat pe zona respectiva o textura ce simuleaza un filet.
In FeatureManager design tree a aparut la Revolve1 o noua operatie numita Cosmetic Thread1
181

Modelul este finalizat. In lectia viitoare ii vom face desenul de executie cu accent pe inscrierea tolerantelor la dimensiuni liniare si a abaterilor de forma si pozitie a suprafetelor si nu in ultimul rand indicarea datelor privind starea suprafetelor.
182

Inscrierea pe desen a abaterilor dimensionale, de forma si pozitie a suprafetelor
Precizia dimensionala absoluta a pieselor nu poate fi obtinuta prin procedee tehnologice cunoscute (rezultand astfel piese cu abatei dimensionale) si intrucat precizia relativa de executie sta la baza interschimbabilitatii pieselor, este necesar ca pe desenele de executie sa trecem abaterile la dimensiunile liniare, abaterile de forma si pozitie a suprafetelor si starea suprafetelor.Tehnologia de prelucrare este stabilita de aceste abateri dimensionale. In Romania s-a adoptat sistemul ISO de tolerante si ajustaje care permite alegerea unei mare varietati de campuri de toleranta si ajustaje. Imprecizia de prelucrare determina si abateri de la forma proiectata a pieselor. Aici intervin tolerantele de forma si pozitie ce se inscriu pe desen pentru asigurarea functionabilitatii piesei respective.Din fericire, SolidWorks vine cu unelte care usureaza aceasta munca, lasandu-ne concentrati asupra proiectarii propriu-zise.In aceasta lectie vom intocmi desenul de executie pentru arborele modelat la Lectia I.8 si in plus vom inscrie toate aceste tolerante si abateri dimensionale necesare executarii piesei.Deschideti modelul executat la lectia anterioara.Pentru inceput, folosind cunostintele acumulate prin parcurgerea lectiilor anterioare, setati ca si material: Alloy Steel si setati proprietatile ce vor aparea in indicator.
L1.9.1 Crearea desenului
Creati un desen nou pornind de la acest part: File/Make Drawing from Part, selectati template-ul My Drawing (salvat la Lectia I.5). Veti avea deja vederea Front si Trimetrica la scarile salvate in template. Daca scara nu este convenabila, schimbati-o facand click dreapta pe o zona libera de pe foaia de hartie si alegand Properties. Eu voi schimba scara la 1:1 si observ ca scara vederii trimetrice nu s-a schimbat, semn ca aceasta a fost alta decat scara foii de hartie in momentul salvarii acelui template. Nu este nici o problema o schimb manual facand click pe acea vedere si bifand Use Sheet Scale in PropertyManager. Tot acolo aleg la Display Style: Shaded with Edge. Dorind sa o mut, observ ca este aliniata cu vederea Front. Fac click dreapta pe vederea trimetrica, in tabul View aleg Alignment si apoi Break Alignment. Acum am libertatea de a o muta intr-o pozitie convenabila. Pentru vedera Front voi ascunde muchiile tangente: click dreapta pe ea, in tabul View alegeti Tangent Edge apoi Tangent Edges Removed.Observatie:- Toate aceste modificari le puteti face pe template-ul My Drawing.drwdot (editandu-l si aplicand modificarile pe vederile goale). Prin salvarea lui vom avea siguranta ca nu vom reface pasul de mai sus pentru fiecare desen.- SolidWorks a completat si proprietatile in indicator. Super!
183

Alegand materialul din biblioteca SolidWorks, observam ca hasura pentru sectiuni a fost realizata conform unui standard american. Sa fiu sincer nici eu nu mai stiu exact unde sa "umblu" pentru a avea implicit un anume tip de hasura, trebuie sa ma documentez, dar vom schimba in acest document tipul de hasura. Click pe zona hasurata a unei sectiuni. In PropertyManager este afisat Area Hatch/Fill in care debifati Material crosshatch si din lista Hatch Pattern alegeti ISO (Steel). Procedati similar pentru toate sectiunile.
184

L1.9.3 Inserarea cotelor
Importam in desen dimensiunile din model. Pe cateva din ele le vom sterge, evident le vor rearanja (implicit SolidWorks le "arunca" si aseaza intr-un mod care mie personal nu imi place, chiar daca la import bifez Use dimension placement in sketch).
185

186

Inseram linia de axa a arborelui. La repozitionarea cotelor, daca este cazul, debifati Center Dimension (o gasiti cu click dreapta pe o cota in tabul Dimension / Display Options).Pozitionand cursorul deasupra unei cote, aceasta isi va schimba culoarea astfel incat putem vedea despre ce tronson este vorba. Click pe ea si o tragem in zona respectiva. Deasemenea mutati dimensiunile referitoare la latimea canalelor de pana pe sectiunile corespunzatoare (nu uitati sa tineti apasata tasta Shift in momentul in care trageti dimensiunea catre sectiune)Unele dimensiuni trebuie sterse. Va voi prezenta arborele pe portiuni, lasandu-va pe dvs. sa remarcati modificarile aduse desenului (cotele cu gri au fost adaugate de mine).
Am trasat un arc de cerc ajutator pentru diametrul penei disc.
187

Ne vom ocupa putin si de sectiunile transversale prin arbore ...
188

189

Daca aveti situatii in care punctul de cotare este pozitionat deplasat fata de muchiile ce se doresc a fi cotate, pur si simplu faceti click si trageti acest punct de aplicare la locul lui.Pentru toate aceste sectiuni, in PropertyManager, la Display Style sa aveti selectat Hidden Lines Removed. Pentru sectiunea C-C, este vizibil (desigur nu dorim asta) filetul de pe tronsonul de capat al arborelui. Click dreapta pe el si Hide.
190

L1.9.2 Realizarea sectiunilor in arbore
Trebuie sa va avertizez ca multi din pasii descrisi mai sumar in cele ce urmeaza au fost parcursi la Lectia I.4 Nu este nici o problema sa ii reluati daca nu va iese "din prima". Exercitiul este cel care va fixeaza cunostintele pana cand acestea devin automatisme.Asadar, creati sectiuni prin cele trei canale de pana, amplasandu-le sub acesta (va trebui sa apelati din nou la Break Alignment) si eventual sa puneti axele sectiunilor circulare prin arbore (Center Mark in tabul Annotate din CommandManager).L1.9.4 Indicarea datelor privind starea suprafetelor (rugozitatii)
De regula se inscrie Abaterea medie a neregularitatilor Ra si se alege functie de conditiile de functionare si montaj.
191

Tastati valoarea pentru Ra=6.3 Observati ca atasat de cursor apare simbolul corespunzator notarii rugozitatii. Daca dimensiunile sunt prea mari comparativ cu cotele deja inscrise, debifati Use document font si apasand butonul Font... aveti posibilitatea sa modificati dimensiunea lui. Eu am setat dimensiunea fontului pe 2.5 mm. Faceti click pe toate cele trei muchii ale canalului de pana. SolidWorks va insera simbolurile rugozitatilor orientate corespunzator. Apoi le trageti in pozitii convenabile.
Este indicat sa le salvati ca si Favorites pentru a le utiliza si alta data fara mare efort. Mai intai trebuie sa o adaugati ca Favorites intern (in document) si apoi o puteti salva extern. Click pe Add or Update a Favorite din tabul Favorites (PropertyMananger)
192

Abia acum o puteti salva extern facand click pe butonul Save a Favorite.. Va sfatuiesc sa le salvati intr-o locatie care sa nu fie afectata de o eventuala reinstalare a programului.
193

Procedam similar pentru celelalte sectiuni. In plus ascundem arcele de cerc de la sectiunea B-B si sectiunea C-C facand click dreapta pe ele si alegand din meniul aparut Hide Edge.
194

Creati si salvati iar apoi inserati starea suprafetelor cu Ra=0.4 si Ra=3.2 pe vederea Front. Pe capatul stanga al arborelui inserati simbolul deja creat cu Ra=6.3 (il apelati direct din lista disponibila sub butoanele Favorites)
In mod implicit, fiind prima referinta de acest tip introdusa, apare eticheta A. O vom modifica in D (avand deja A-A, B-B si C-C). Click pe muchia dorita si pozitionati eticheta intr-o pozitie convenabila. Click apoi pe urmatoarea muchie (observati ca eticheta s-a schimbat in E) si pozitionati-o. Iesiti din comanda cu Esc.
195

L1.9.5 Indicarea bazelor de referinta pentru tolerantele de forma sau pozitie
Cand toleranta de forma sau pozitie se refera la doua sau mai multe elemente ale piesei, se vor indica bazele de referinta. Click pe Datum Feature in tabul Annotate / CommandManager.
196

L1.9.6 Indicarea pe desen a datelor privind tolerantele de forma si pozitie a suprafetelor
Si aici ne vine in ajutor SolidWorks cu o functie specializata: Geometric Tolerances. O gasiti in acelasi loc ca si precedenta.Click pe cota de care vreti sa legati toleranta (tronsonul ∅25 h5 din stanga arborelui) apoi click pe Geometric Tolerance si alegeti simbolul pentru concentricitate (campul Symbol), tastati valoarea abaterii in campul Tolerance 1 si in campul Primary tastati baza de referinta, respectiv E.
197

Inscrierea tolerantei este facuta sub linia de cota a respectivei dimensiuni. O puteti trage intr-o pozitie convenabila. Similar inscrieti toleranta pentru tronsonul din dreapta arborelui, avand ca baza de referinta D.
198

In mod similar inscrieti celelalte abateri de forma si pozitie a suprafetelor.
Observatie:Jucandu-va putin cu setarile din tabul Leader (in PropertyManager), puteti schimba orientarea casetelor cu tolerantele de forma si pozitie a suprafetelor. Spre exemplificare, aveti setarile pentru una din ele. Functie de setari, la schimbarea acestora, leader-ul va fi "aruncat" de pe dimensiunea la care se refera. Nu trebuie decat sa "apucati" capatul ei si sa il aduceti pe suprafata respectiva. Cu un pic de practica, puteti stapani bine aceste setari.
199

L1.9.7 Inscrierea pe desen a notelor
Click pe Note in tabul Annotate (CommandManager) si va trebui sa selectati muchia de care sa se "agate" nota. Apoi o pozitionati si tastati textul notei (in cazul nostru: Gaura de centrare A2 STAS 1361-83). Implicit este orientata orizontal. Debifand Use document font si schimband unghiul la 90°, puteti orienta corespunzator nota.Selectati la final nota, click in capatul celalalt al arborelui si Paste. Va ramane doar sa o pozitionati.Observatie:Puteti si aici sa salvati ca si Favorites aceasta nota.
200

L1.9.8 Cotarea tesiturii
Se procedeaza similar pasului de mai sus, selectand muchia respectiva si tastand textul 1x45 iar semnul ° (grad) il luati din butonul Add Symbol - degree. Daca fontul este prea mare, selectati tot scrisul si alegeti fontul potrivit (pana la urma este tot o chestie de setari in template, repet, daca il faceti bine la inceput, aveti de muncit mai putin la desene. Recunosc ca pentru aceste lectii nu am pregatit "ca la carte" un template).
201

202

Avand Use document font debifat, setati unghiul la 90 grade si ca leader: Underline leader. Nu ne ramane decat sa eliminam sageata de la leader. Pozitionam cursorul deasupra varfului sagetii (langa cursor va aparea un mic punct verde) si cu click dreapta alegem din lista leader-ul fara sageata. Eventual la final pozitionam cota cu leader-ul in prelungirea muchiei.Cu Copy & Paste si pozitionarea de rigoare a leaderului si textului, punem cota similara pe tesitura din celalalt capat al arborelui.
203

La final (dar se putea tot atat de bine incepe cu asta) faceti ruptura pentru vizualizarea canalului de pana disc.
204

Cam asta e, sper sa nu imi fi scapat ceva.
... da, am vazut ca simbolul pentru starea suprafetei de pe tronsonul conic este pozitionat gresit. L-am rotit si nu stiu cand. Nu are importanta, dau click pe el si introduc in PropertyManager la unghi valaorea 180. Si in plus am spus dar nu am copiat tesitura pe capatul din dreapta al arborelui. Probabil ora tarzie isi spune cuvantul.
205

In concluzie, va sfatuiesc sa va salvati ca si Favorites TOATE notele, semnele pentru rugositate, tolerantele, etc utilizate pentru a va usura munca viitoare. Salvati-le intr-o locatie care sa nu o stergeti la o eventuala instalare a programului. Pe viitor va va lua mult mai putin timp sa cautati acea locatie si sa alegeti o anume adnotare decat sa o creati de fiecare data. O buna organizare si salvarea unui template (chair daca nu reusiti sa prindeti toate setarile dorite de prima data) va va usura enorm munca viitoare.Si nu in ultimul rand: practica va duce la automatisme. Jucati-va prin setarile unei comenzi si vedeti ce se intampla. Nu aveti nimic de pierdut. Poate doar putin timp.
206